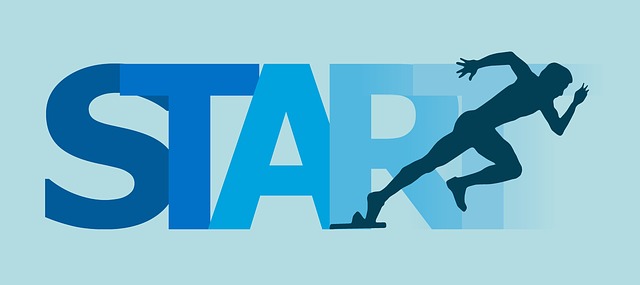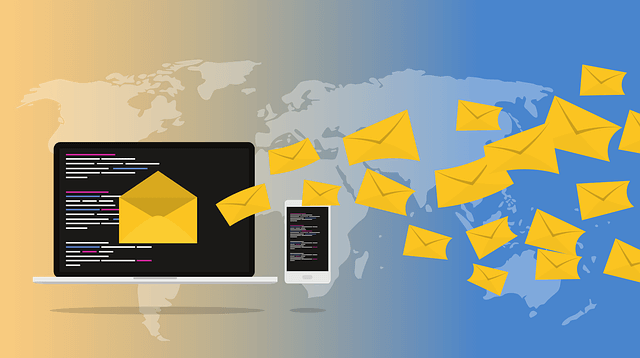
ビジネスやサイト運営をする際に、独自ドメインのメールアドレスが必要になることってありますよね。
プライベート利用ならGmailで十分だと思いますが、仕事などで対外的な信用度が求められる際には独自ドメインのアドレスを使うほうが断然いいです。
名刺を渡すときなどにも、独自ドメインのメールアドレスの方がかっこいいですよね!
そこで今回はエックスサーバーで独自ドメインのメールアドレスを設定する方法について解説します。
「独自ドメインのメール設定」と聞くと、なんか難しそう…と思うかもしれませんが、エックスサーバーなら簡単に設定することができるので安心してください(^^)
また、Googleの「G Suite(旧Google Apps)」というサービスと連携させれば、独自ドメインでGmailのアカウントを持つことができるので、より安定性の高いメール運用をすることが可能です。
私もこの方法で自分のメールアドレスを管理しています。
- 仕事で頻繁にやり取りするメールアドレスは「G Suite(Gmail)」連携
- サイトの問い合わせ用などで、利用頻度が低いものはエックスサーバーの独自ドメインメール
という感じです。
今回はエックスサーバーとG Suiteを連携させる方法についてもご紹介するので、ぜひ参考にしてみてください!
目次
エックスサーバーで独自ドメインのメールアドレスを取得・追加する方法

まずはエックスサーバーで独自ドメインのメールアドレスを取得する方法について解説します。
WordPressでブログやサイトを開設したときに「お問い合わせフォーム」を設置しますよね。
そのお問い合わせフォームの通知先や返信用アドレスとして、この独自ドメインのメールアドレスを設定しておけば、問い合わせてきた人に対してサイトの信頼性がアップします。
エックスサーバーであれば、独自ドメインのメール設定が簡単にできますし、メインで使っているアドレスへの転送などをすることも可能です。
容量やセキュリティも問題ないので、レンタルサーバーを検討中の人にはおすすめです!
容量やセキュリティについては、このあとの章で説明しますので、そちらも参考にしてみて下さいね。
ではさっそく手順を解説していきます。
1)独自ドメインの設定
まずは、大もととなる「独自ドメイン」をエックスサーバーに設定しましょう。
「独自ドメインの取得から設定まで」の部分ついては、この記事の中で詳しく解説しているので、そちらを参照してみてください。
-

-
エックスサーバーでブログを作成する方法!始め方・作り方を完全解説
今回はエックスサーバーでブログを作る方法について、 契約するところから ブログをSSL化するところまで 一つ一つ丁寧に解説します。 ボリューム多めですが、このページを上からなぞっていけばすべての作業が ...
独自ドメインの設定作業自体は「サーバーパネル」のドメイン設定から行います。
設定ができたら、その独自ドメインにメールアカウント(アドレス)を設定します。
2)メールアカウント(アドレス)の設定
次はメールアカウントの設定です。
「メールアカウント=メールアドレス」という認識でOKです。
「任意の文字@独自ドメイン」という感じで、@のあとが(1)で設定した独自ドメインになります。
まず最初は
- 管理者をあらわす「admin@独自ドメイン」
- サイトの問い合わせなどで使う「info@独自ドメイン」
などのメールアドレスを設定することが多いです。
メールアカウント(アドレス)の設定の仕方
- エックスサーバーのサーバーパネルの「メール > メールアカウント設定」をクリックします。
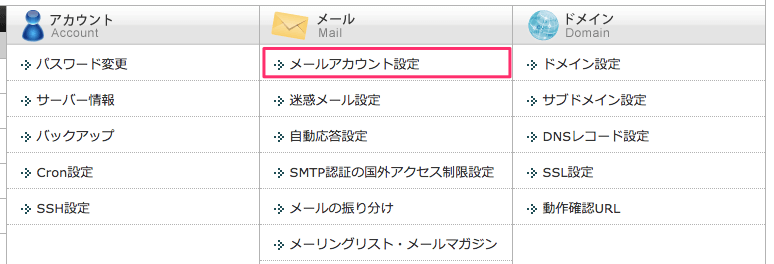
- 先ほど設定した独自ドメイン名の右側の「設定する」をクリックします。
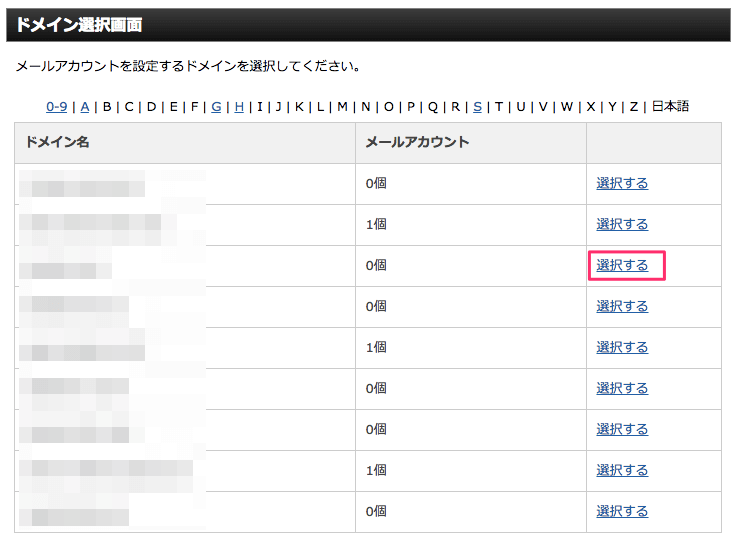
- 「メールアカウント追加」のタブを選択して、それぞれの値を入れていきます
メールアカウントの@の左には好きな文字列を、@の右は設定したい独自ドメインが選択されていることを確認します。
パスワード:忘れないように注意です。
容量:いったんデフォルトの300MBでOKです。あとから変更することができます。
コメント:特に何もいれなくて大丈夫です。
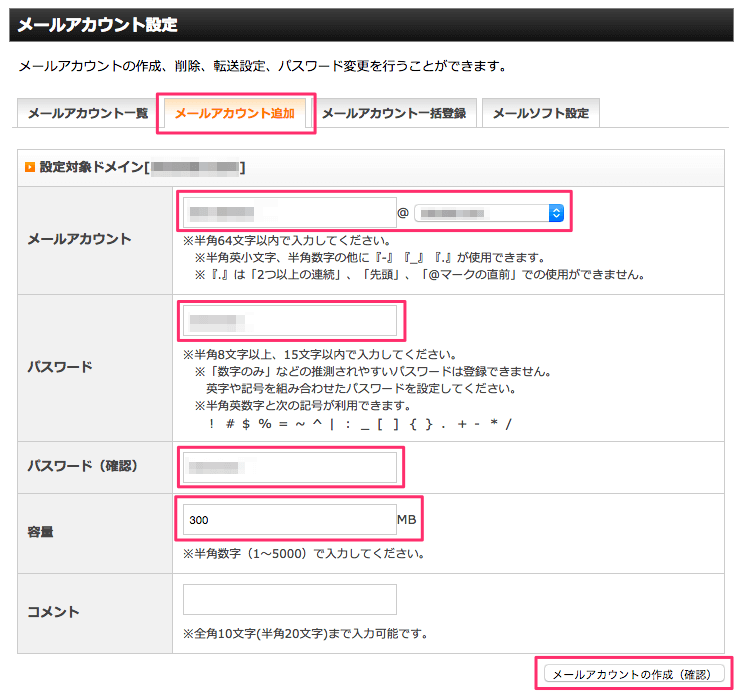 入力が終わったら「メールアカウントの作成(確認)」をクリックします。
入力が終わったら「メールアカウントの作成(確認)」をクリックします。 - 確認して問題なければ「メールアカウントの作成(確定)」をクリックします。
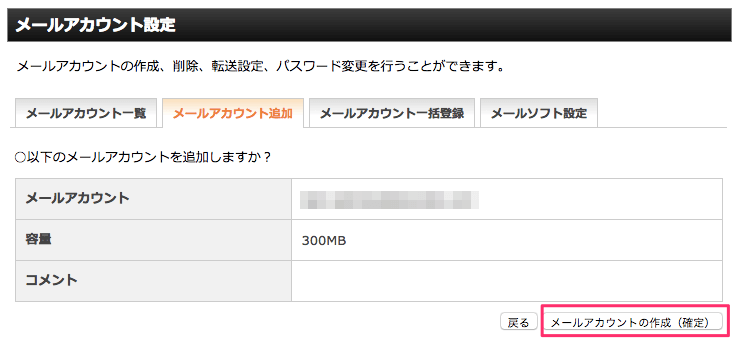
- この画面が表示されたらメールアカウントの設定は完了です。
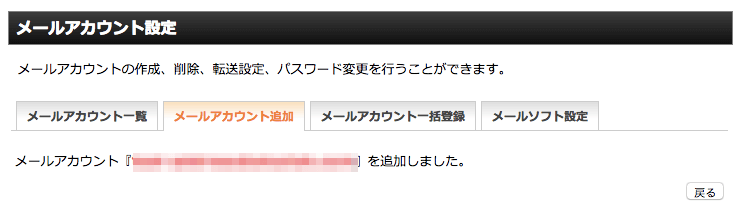
以上で独自ドメインのメールアドレスの取得は終了です!
どうでしょうか?意外と簡単にできましたよね(^^)
これで設定した独自ドメインのメールアドレスでやりとりができるようになりました。
3)メールアドレスの追加方法
さらにメールアドレスを追加したい場合は、(2)の作業を繰り返せばOKです。
ただ「メールアカウント一括登録」という機能もあるので、たくさんのアドレスを追加したいというときはこちらを使うと便利です。
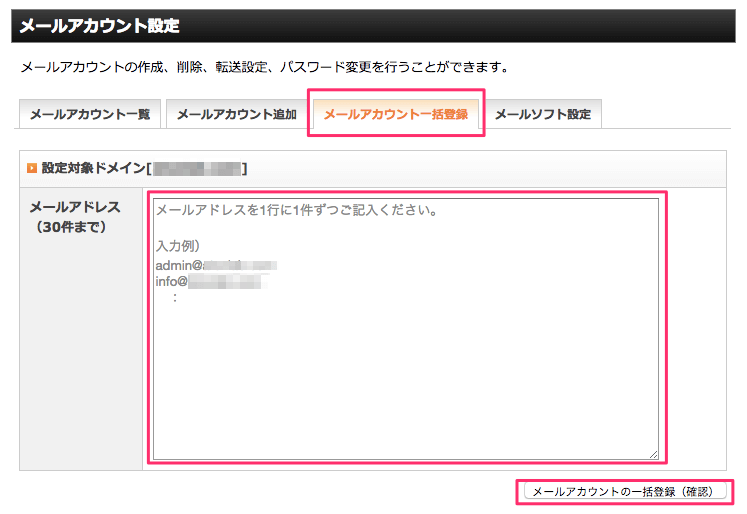
1行に1件づつ入力して「メールアカウントの一括登録(確認)」を押すだけです。
確定→完了の流れは先ほどと一緒です。
以上でメールアカウント(アドレス)の設定・追加に関しては終了です。
WordPressでサイトを作成したら、お問い合わせ用にまずは1つ「info@独自ドメイン」のアドレスを作っておくのがおすすめです。
問い合わせの連絡・返信用のメールであればそこまで頻繁に使う機会もないと思いますので、その場合は普段使うメールに転送をする設定をしておくといいと思います。
次の章ではそのメールの転送方法についてご説明します。
エックスサーバーの独自ドメインメールを転送する方法

次はメールの転送方法についてお伝えします。
設定は簡単4ステップです!
独自ドメインメールの転送方法
- サーバーパネルの「メール > メールアカウント設定」から、転送をしたいドメインの右側にある「選択する」をクリックします。
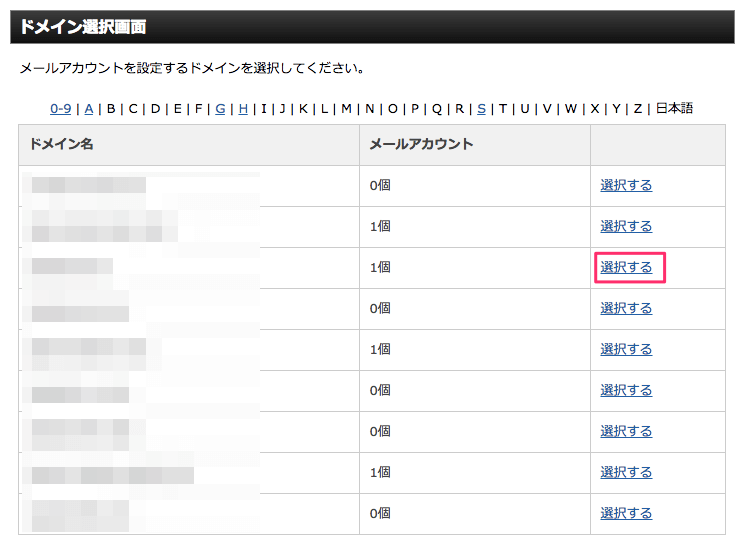
- 「メールアカウント一覧」から、転送をかけたいアドレスの右側にある「転送」をクリックします。
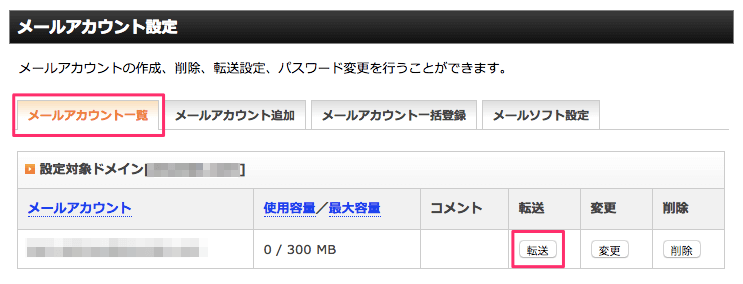
- 「転送先アドレス」を入力して「転送設定の追加」をクリックします。
「メールボックスに残すかどうかの設定」については、特に意図がなければそのまま「残す」で大丈夫です。
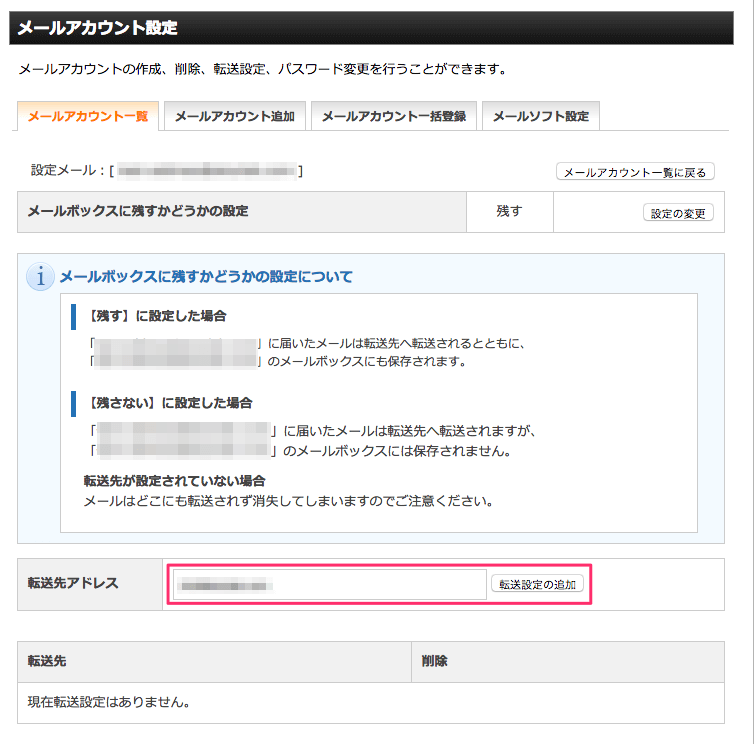
- 完了画面がでたらOKです。
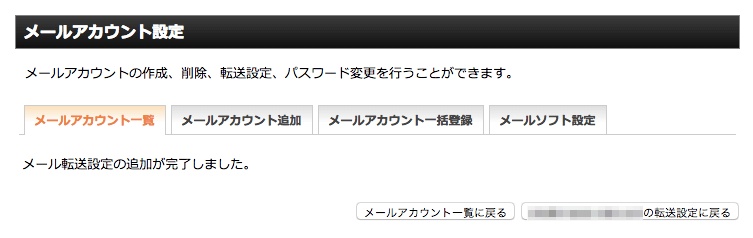
これでメールの転送設定ができたので、エックスサーバーで設定した独自ドメインメールに連絡があると、転送先のアドレスにも同じメールが転送されるようになります。
お問い合わせフォームなどからくる連絡はさほど頻度が高くないので、普段づかいのメールに転送しておくのがいいと思います(^^)
エックスサーバーの独自ドメインメールの設定の仕方・使い方
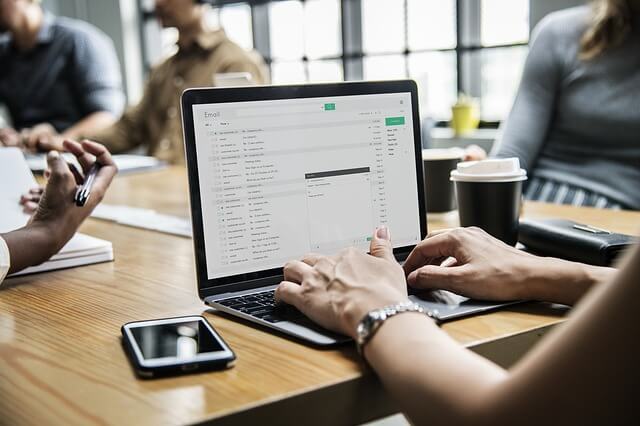
次はエックスサーバーで取得した独自ドメインメールアドレスをPCやWeb上で送受信する方法についてご説明します。
実際の設定作業に入る前に、まず前提となる知識の部分を一度整理しておきます。
メール設定をするための基礎知識
メールアプリの設定をする際には、
- 受信の設定
- 送信の設定
の2つの設定をする必要があります。
そして
- 受信の設定をするときには「POP」または「IMAP」
- 送信の設定をするときには「SMTP」
というものがでてきます。
いきなり、「POP」や「SMTP」というのがでてくると「??」という感じだと思いますが、これは固有名詞のようなものだと思ってください。
メモ
- POP
ポスト・オフィス・プロトコル(Post Office Protocol) - IMAP
インターネット・メッセージ・アクセス・プロトコル(Internet Message Access Protocol) - SMTP
シンプル・メール・トランスファー・プロトコル(Simple Mail Transfer Protocol)
作業としては
- 「受信する際には、POP(or IMAP)サーバーにエックスサーバーを使います。ユーザー名やポート番号はこれです。」
- 「送信する際には、SMTPサーバーにエックスサーバーを使います。ユーザー名やポート番号はこれです。」
という2つのことを設定していきます。
(補足)POPとIMAP、ポート番号について
受信の設定の方にだけ「POP」と「IMAP」という2つがありますが、この2つの違いはこんな感じです。
- POP:メールをサーバーから自分の端末(PCやスマホ)にダウンロードして閲覧する。メールは自分の端末に保管。
【自分の端末】 ←ダウンロード 【サーバー】 - IMAP:メールはサーバーに置いたままで、ダウンロードはせずに参照して閲覧する。メールはサーバーに保管。
【自分の端末】 参照→ 【サーバー】
要は自分の端末に残すか残さないかという違いです。
どちらでも好きな方を選んでいいのですが、私は基本的にIMAPを利用しています。
それで何の問題もないですし、ネットワーク上に置いておいた方がいろんな場所から参照しやすいからです。
「ポート番号」というのは、送受信をする際の取り決めの番号というぐらいの認識で大丈夫です。
例えて言うなら、「部屋番号」ぐらいのイメージです。
「SSL(セキュリティの高い通信)を使うなら◯◯番ポート(○○号室)へ、使わないなら◯◯番ポート(○○号室)へ行ってね。」
というぐらいの感覚です。
基本的にはSSL通信の方が秘匿性が高いので、そちらを使うことをおすすめします。
以上のことを踏まえて、メール設定の際に使う内容を表でまとめておきます。
この内容はこのあとの設定で使います。
| 項目 | 設定値 | |
| POP or IMAPサーバー名(ホスト名) | 設定完了メールに記載されている「メールサーバー」の値。 サーバーパネルの「サーバー情報」にある「ホスト名」と同じ。 |
|
| SMTPサーバー名(ホスト名) | 設定完了メールに記載されている「メールサーバー」の値。 サーバーパネルの「サーバー情報」にある「ホスト名」と同じ。 |
|
| ユーザー名(アカウント名) | メールアカウントの追加で設定したメールアドレス(ドメイン名を含む) | |
| パスワード | メールアカウントの追加で設定したパスワード | |
| ポート番号 | POP | 995(SSLを利用しない場合は110) |
| IMAP | 993(SSLを利用しない場合は143) | |
| SMTP | 465(SSLを利用しない場合は587) | |
サーバーパネルの「サーバー情報」にある「ホスト名」はここです。
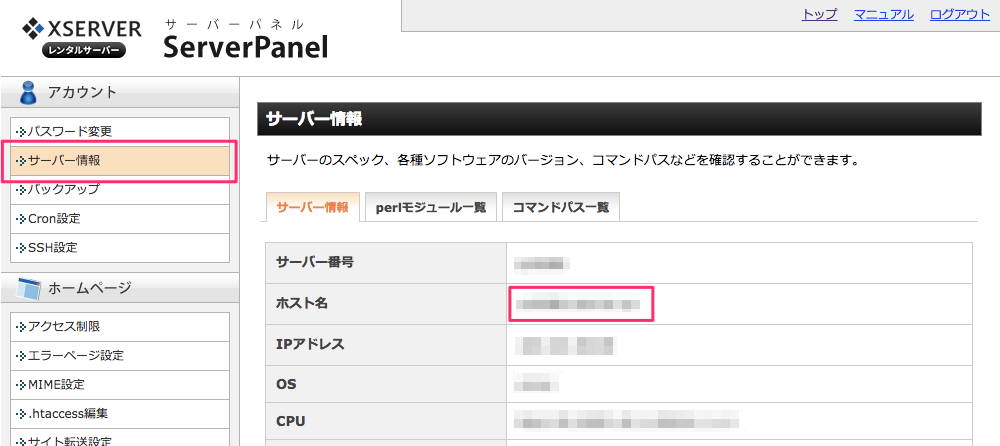
では実際にPCのメールアプリを設定していきましょう。
- Mac or Win
- 使っているアプリ
によって設定画面は異なりますが、やる内容としては同じです。
今回はMacのMailアプリを使って説明します。
PCのメールアプリで利用する(MacのMailアプリの場合)
- メニューバーの「メール > アカウントを追加」をクリックします。
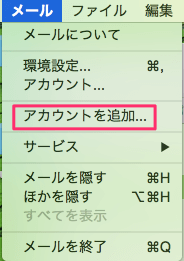
- 「その他のメールアカウントを追加」を選択して、「続ける」をクリック。
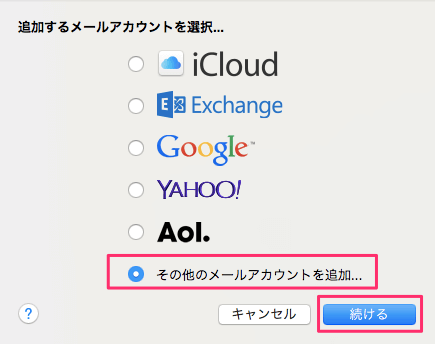
- まずは「メールアカウントの設定」です。これは「人が目にする部分」です。
氏名:メール送信時に表示される名前
メールアドレス:先ほどエックスサーバーで設定した独自ドメインメールアドレス
パスワード:先ほどエックスサーバーで設定したパスワード
 入力したら「作成」をクリックします。
入力したら「作成」をクリックします。 - 「アカウントを手動で設定する必要があります」と表示されたら「次へ」をクリック。
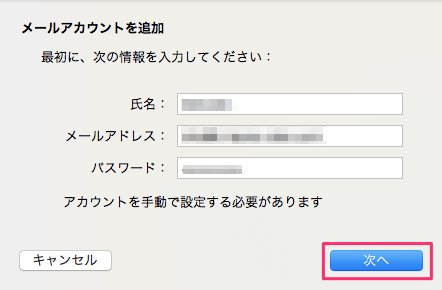
- 次は「受信メールサーバーの情報」を設定していきます。ここは「機械(サーバー)が使用する部分」です。
アカウントの種類:先ほど説明したとおり「IMAP」を選択
メールサーバー:サーバーパネルの「サーバー情報」の「ホスト名」。
ユーザー名:先ほどエックスサーバーで設定した独自ドメインメールアドレス(ドメイン部分も含める)
パスワード:先ほどエックスサーバーで設定したパスワード
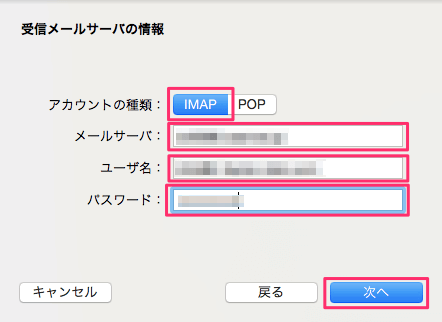 入力が終わったら「次へ」をクリック。
入力が終わったら「次へ」をクリック。 - 次は「送信メールサーバーの情報」を設定していきます。ここも「機械(サーバー)が使用する部分」です。
SMTPサーバー:サーバーパネルの「サーバー情報」の「ホスト名」。
ユーザー名:先ほどエックスサーバーで設定した独自ドメインメールアドレス(ドメイン部分も含める)
パスワード:先ほどエックスサーバーで設定したパスワード
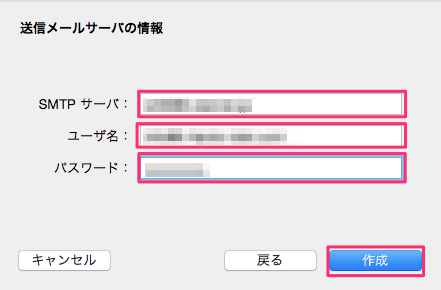 入力が終わったら「作成」をクリック。
入力が終わったら「作成」をクリック。 - 「追加のアカウント情報が必要です」と表示されたら「次へ」をクリック。
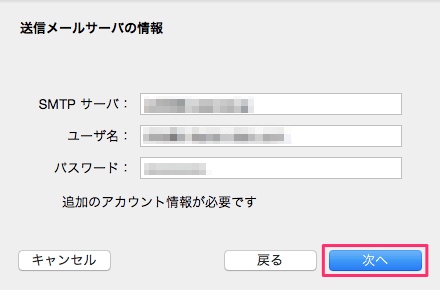
- 送信メールサーバーのポート番号を入力します。
SSLのポート番号を設定するので「465」を入力して、「SSLを使用」にチェックをいれます。
認証はパスワードのままで大丈夫です。
 入力したら「作成」をクリックします。
入力したら「作成」をクリックします。
以上でメールの設定が完了です!
これを設定しておけば、今後はMailアプリを使ってどんどん送受信をすることができます。
ただもし問い合わせ用メールなどで「ここまで設定をする必要がない」という場合であれば、すぐに使える「Webメール」機能を使うこともできます。
Web版のGmailと同じような感じのものです。
それについても説明しますね!
Webメールで利用する
- エックスサーバーのトップページから「ログイン > WEBメール」をクリックします。
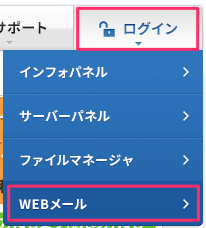
- 設定したメールアドレスとパスワードを入力して「ログイン」をクリックします。
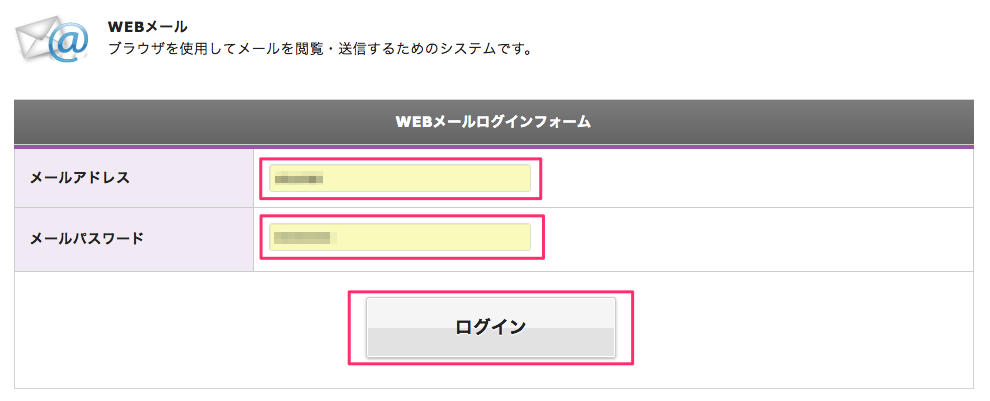
- 「WEBメール」をクリックします。
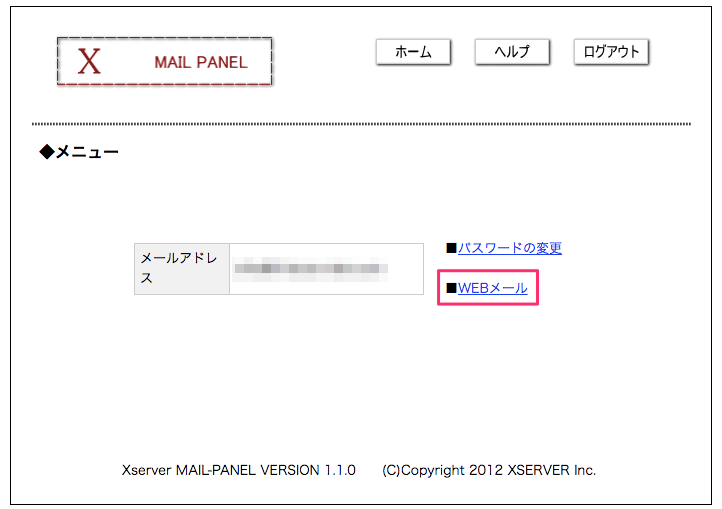
- メールの管理画面が表示されます。
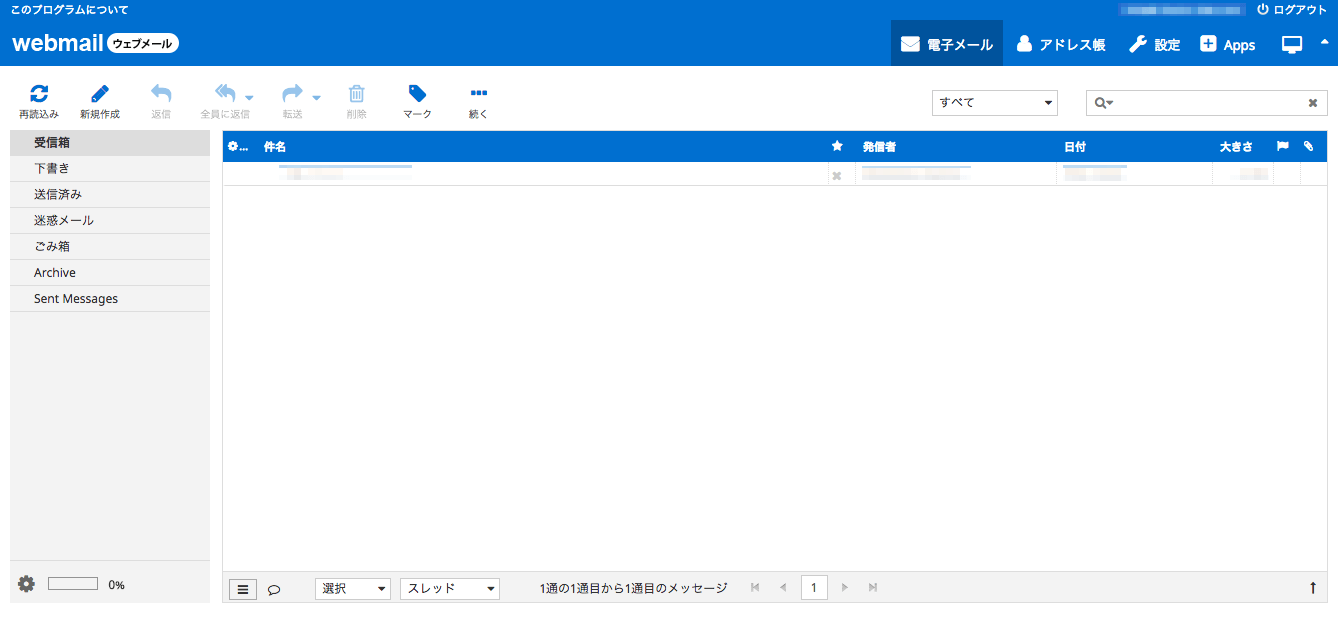
これは特に面倒な設定が必要ないので、先ほどいった「お問い合わせにきたメールの返信」だけに使うようなメールアドレスであれば、これで済ませてしまうのもありだと思います。
ブラウザ版なので、どの端末からもアクセスできるのもうれしいですね!
以上が、エックスサーバーで独自ドメインのメールアドレスを取得して利用するまでについての説明です。
少々長くなりましたが、1度この設定をしておけばずっと使えますので、頑張ってみて下さい!
そしてもう一つ、これはおまけ情報なのですが、
- エックスサーバーで独自ドメインを設定をしつつ、
- メールサーバーにはGoogleのGmailを使う
という少し上級者向けの方法もあります。
「仕事用でガンガンメールを使いたい」という場合などにはこの方法がおすすめです。
Googleのメールサーバーを利用すれば、遅延やサーバーダウンの心配がないので安心ですよね!
やり方について詳しくは次の章でお伝えします。
エックスサーバーとG Suiteを連携させて独自ドメインでGmailアカウントを利用する方法

「G Suite(旧Google Apps)」とはGoogleが提供しているGmailやカレンダーなどのサービスを個人のアカウントだけではなく、組織などで使うことができるサービスです。
この「G Suite」を使うと、エックスサーバーで設定した独自ドメインを使って、Gmailを利用することができます。
ビジネスなどでより本格的に独自ドメインメールを使いたい場合にはこの設定をしておくと便利ですよ!
G Suiteのアカウント取得方法やドメインの確認方法などについては、今回は割愛させていただきますが、手順に従っていけば難しいものではないです。
ここでは「G Suite」側でエックスサーバーで登録したのと同じ独自ドメインメールを登録し終えた、というところからお話させていただきます。
1)エックスサーバーのDNSレコードを編集
まずエックスサーバーの「DNSレコード」に「G Suite」を使うための設定をしていきます。
- エックスサーバーのサーバーパネルから「ドメイン > DNSレコード編集」をクリックします。
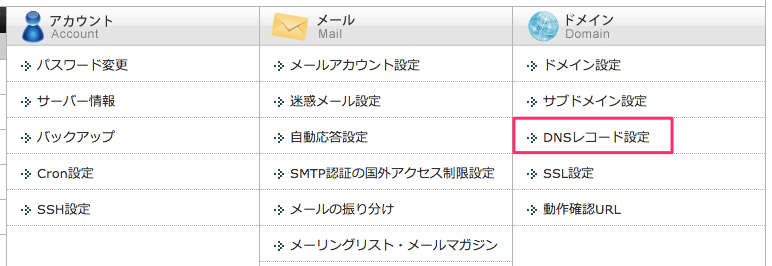
- ドメインの選択画面から、設定をしたいドメインの右側の「選択する」をクリックします。
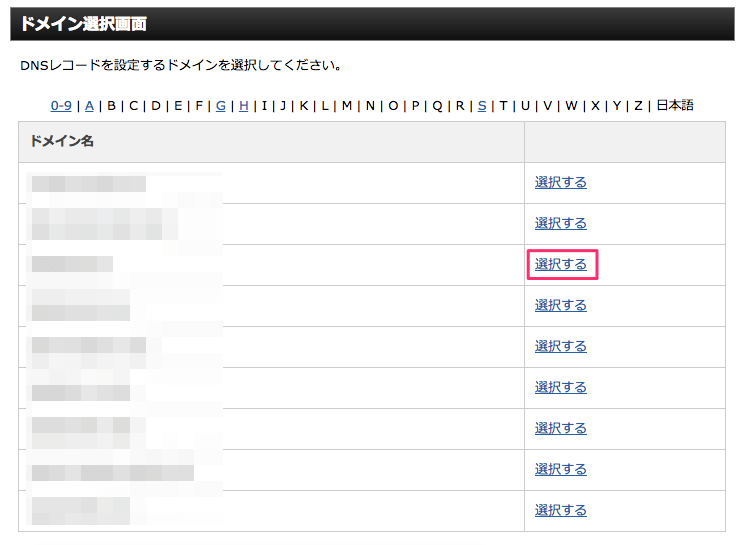
- 「DNSレコードの追加」タブを選択して、この5つの値を1個1個入力していきます。
ホスト名 種別 内容 優先度 (空欄) MX aspmx.l.google.com 1 (空欄) MX alt1.aspmx.l.google.com 5 (空欄) MX alt2.aspmx.l.google.com 5 (空欄) MX aspmx2.googlemail.com 10 (空欄) MX aspmx3.googlemail.com 10 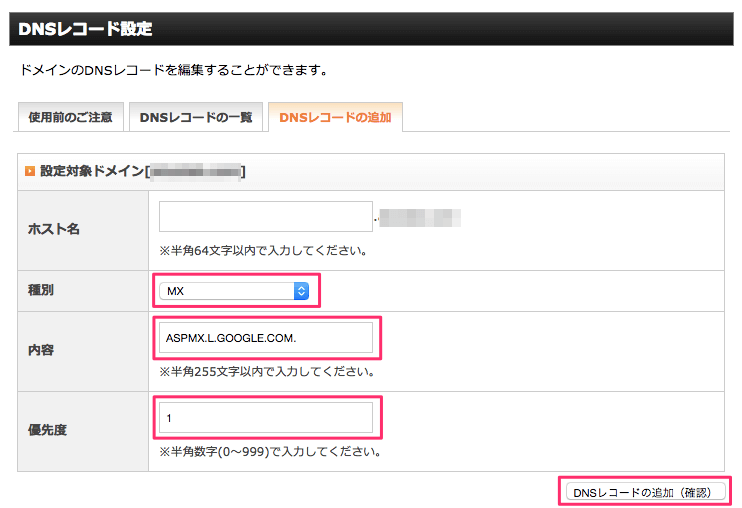
- 「DNSレコードの一覧」タブで、すべてが入力されていることを確認します。
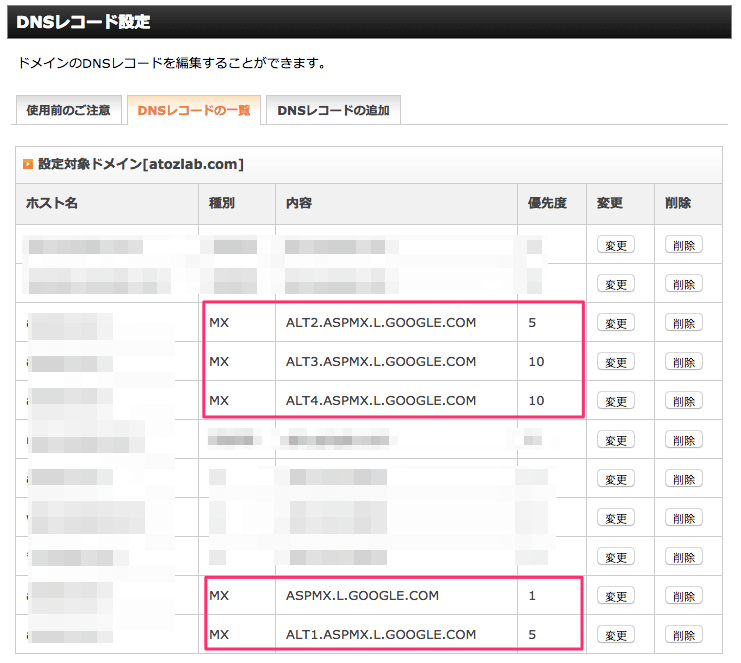
2)エックスサーバー側のメールアドレスを削除してG Suiteに一本化
現状だと「エックスサーバー」側と「G Suite」側に同じメールアドレスが存在してしまうことになるので、エックスサーバー側のものを消去して、Google側のものだけを残します。
エックスサーバー側のものが残っているとエラーになってしまうので、気をつけてくださいね。
また、DNSレコードの中に独自ドメインのMXレコードで優先度が0になっているものが残っている場合もあります。
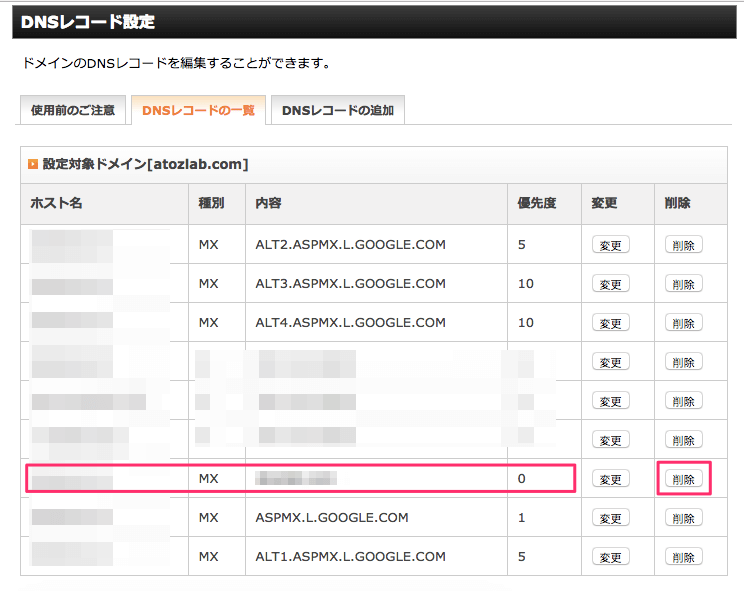
これがあると、(優先度が0なので)こちらが最優先になってしまいエラーがおきるので削除しておきましょう。
万が一、ミスをしたときにリカバリできるように、削除する前には一度画面のキャプチャをとっておくことをおすすめします。
以上で設定は終了です。
設定の反映までに少々時間がかかりますが、無事に完了するとメールの送受信が行えるようになりますよ!
エックスサーバーのメールの容量は1アドレス5GBまで!
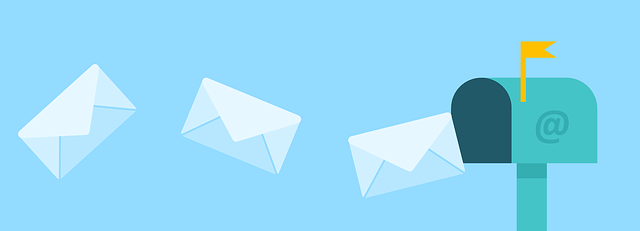
エックスサーバーのメールの容量は、1アドレスづつ設定ができて、1〜5,000MB(5GB)の範囲で自由に決めることができます。
メール容量の最大値は「メールアカウント設定画面」からいつでも自由に変えることができるので、あとから調整することが可能です。
メールはエックスサーバー内に保管されるので、ディスク容量がメール容量の合計値の最大値になります。
- スタンダードならディスク容量は300GB
- プレミアムならディスク容量は400GB
- ビジネスならディスク容量は500GB
です。
スタンダードであれば、計算上は「容量5GBのメールアドレスを40個つくることができる」というわけです。
(メール以外の他のデータもディスクに保管されているので、実際にはもっと少なくなります)
メールアカウントの数は無制限で増やせます。
エックスサーバーはディスク容量が非常に大きいので、基本的には容量で困ることは少ないと思います(^^)
エックスサーバーのメールはセキュリティも安心!

エックスサーバーのメールには安心のセキュリティ機能が4つそろっています。
- ウイルスメールを除去するアンチウイルス機能(F-secure)
- SSL対応の送受信
- 送信は国内ネットワークからの接続のみ(設定解除可能)
- 特定条件の受信メールを排除するスパムフィルター
エックスサーバーで作成されたメールは受信時に全て自動的にウイルスチェックされるので、危険なメールを受け取る心配がありません。
もしウイルスメールがあった場合はシステムがあらかじめ除去してくれます。
また国内ネットワークからの接続のみに限定しているので、海外からの不正なログインやスパムメールの踏み台にされる心配もありません。
あとで設定変更をすることも可能です。
通信内容もSSLで秘匿性が高いので、エックスサーバーのメールは安心度が高いと言えますね!
【2025年7月】今なら利用料半額キャッシュバック!お得なキャンペーン開催中

(画像引用:「エックスサーバー」公式サイト)
いまエックスサーバーに新規で申し込むと、なんと利用料半額キャッシュバックキャンペーンをやっています!
さらにドメイン2つ&初期費用も無料!
ドメインは、
- .com
- .net
などの人気ドメインがもらえるので、これは熱いです。
キャンペーンの詳細はこちらです。
キャンペーン期間
\ただ今キャンペーン期間中!/
2025年07月03日(木)17:00 ~ 2025年9月4日(木)17:00 まで
キャンペーン対象
キャンペーン期間中に、新規に申し込んだサーバーアカウント
キャンペーン内容
利用料半額キャッシュバックキャンペーン。
独自ドメインは(.com .net .org .info .biz .xyz .link .click .blog .online .site)から2つもらえます。
今回契約したサーバーの利用期間中は、更新費も永久無料!
他社からのドメインの移管でもOKです。
キャンペーンが終わる前に、ぜひ詳細をチェックしてみてくださいね!
エックスサーバーの独自ドメインメールについてまとめ
エックスサーバーの独自ドメインメールについて解説しました。
とてもボリュームが大きい内容になってしまったので、最後にもう一度ポイントをまとめておきます。
- エックスサーバーで独自ドメインのメールを取得するには、メールアカウント設定で追加をするだけです。
- 問い合わせ用などで利用頻度が低いメールアドレスは、よく使うアドレスに転送設定することができます。
- 受信メールはIMAP、通信はSSLを使うのをおすすめします。
- Webメール機能を使えば、アプリの設定をしなくてもメールの送受信がおこなえます。
- G Suiteと連携すれば、エックスサーバーで登録している独自ドメインで、Gmailのアカウントを作成することができます。
- メールの容量は1アドレスあたり1〜5,000MB(5GB)の範囲で自由に決めることができます。
メールの最大容量はディスク容量に準拠します。 - エックスサーバーのメールには安心のセキュリティが4つそろっています。
1)ウイルスメールを除去するアンチウイルス機能(F-secure)
2)SSL対応の送受信
3)送信は国内ネットワークからの接続のみ(設定解除可能)
4)特定条件の受信メールを排除するスパムフィルター
このように使い勝手がよくて、セキュリティも安心のエックスサーバーのメール。
G Suiteとの連携もできますので、ライトユーザーからヘビーユーザーまで満足できる内容になっていると思います。
他のサーバーから乗り換えるのもありだと思いますので、ぜひ検討してみてくださいね!
エックスサーバーをおすすめする理由や、評判や口コミについてさらに詳しくはこちらも参考にしてみてください。
-

-
【エックスサーバーの評判がいい理由・7つ】利用者の私が詳細を解説
「エックスサーバーの評判がいいって聞いたことあるけど、ホントかな…?」 「値段や速度、セキュリティってどうなの?」 とお考えではありませんか? ウェブ上でコンテンツを発信するときの土台となるのがレンタ ...