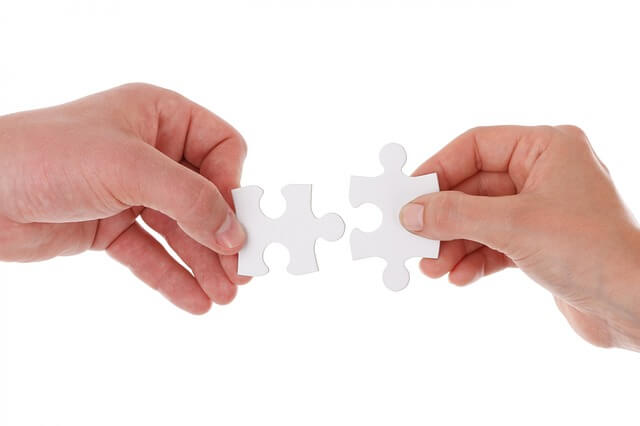
エックスサーバー内のファイルを操作したいときにはFTPで接続する必要があります。
FTPとは「File Transfer Protocol」の略で、簡単にいうと「(サーバーに直接)ファイルを転送する仕組み」のことです。
safariやGoogle Chromeといった「ブラウザー」はサーバーからもらったデータを画面に表示(ブラウズ)するだけですが、「FTP」はサーバーの内部に接続してデータを直接さわることができます。
FTP接続する方法はいくつかありますが、今回は
- FTPソフトを使って接続する方法
- ブラウザ上で操作するWebFTPを使って接続する方法
の2つをご紹介します。
FTPアカウントを追加する方法なども紹介しますので、この記事を読めばエックスサーバーのFTPについての知識はほぼ網羅できます!
ぜひ参考にしてみてくださいね(^^)
目次
エックスサーバーにFTPで接続するための手順

FTP接続に必要なものはこの2つです。
- サーバーに接続するための情報
- FTPソフト
それぞれを説明していきます。
1)必要なもの1:サーバーに接続するための情報
エックスサーバーにFTP接続する際には、この3つの情報が必要です。
- FTPホスト
- FTPユーザー
- FTPパスワード
これらを確認する方法はこちらです。
1)アカウント開設時のメールで確認する(おすすめ)
まず1つ目は「アカウント開設時のメール」から確認する方法です。
エックスサーバーを申し込んだときに送られてくる
【Xserver】■重要■サーバーアカウント設定完了のお知らせ
という件名のメールの中にこの情報があります。
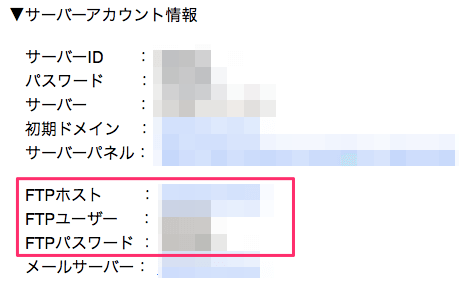
2)エックスサーバーのサーバーパネルから確認する
エックスサーバーのサーバーパネルからも確認できます。
- サーバーパネルの「FTP > FTPアカウント設定」をクリックします。
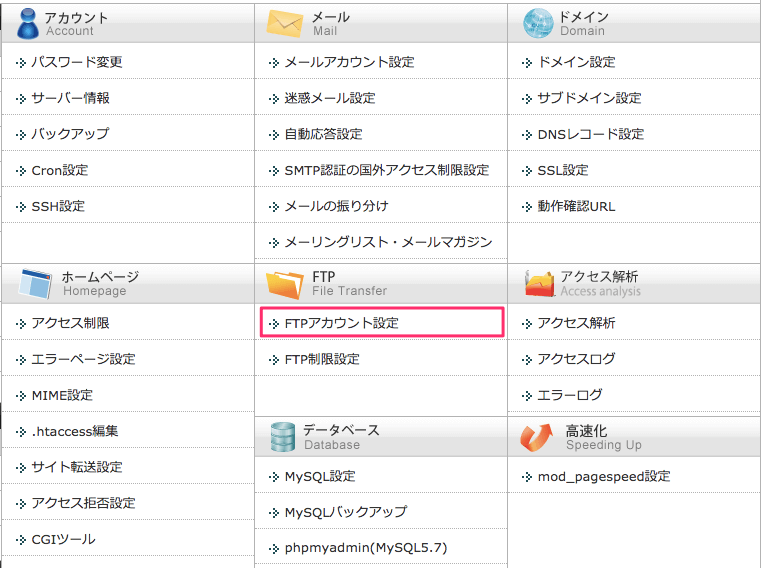
- 該当のドメインを選択します。
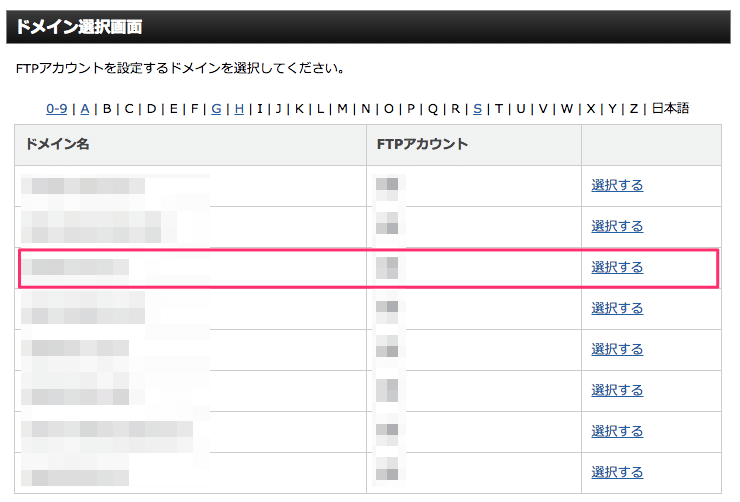
- 「FTPソフト設定」のタブを選択すると「初期FTPアカウントの設定内容」の項目が表示されます。
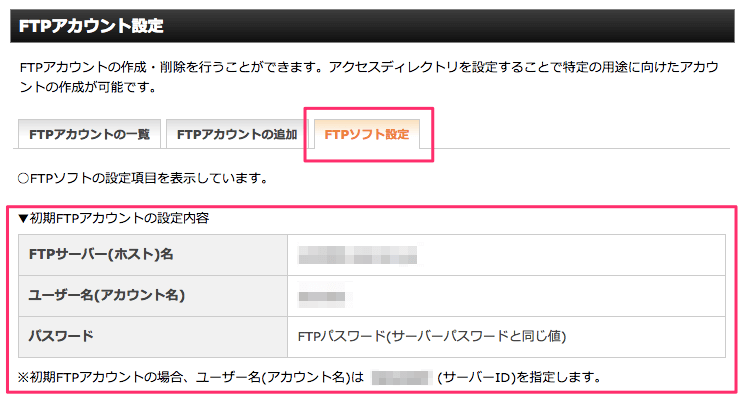
2)必要なもの2:FTPソフト
エックスサーバーにFTP接続するためには、専用のFTPソフト(無料)が必要になります。
有名なところだと、
- FFFTP
- Cyber Duck
- FileZilla
あたりです。
おすすめのFTPソフトはFileZilla

私は3つとも実際に使ったことがありますが、中でもおすすめは「FileZilla」です。
理由としてはこの4つです。
- Mac、Win両方に対応している
- 画面が分かりやすい
- 動作が軽い
- 日本語化できる
逆に残りの2つに関しては、このような理由で現在は使用していません。
- FFFTP:公式の継続開発が終了している
- CyberDuck:動作が非常に重くなるときがある
ですので、使用するのはFileZilla1択でOKです。
FileZilla - The free FTP solution
https://filezilla-project.org/
では次の章から、実際にFTPソフトの設定をして、エックスサーバーにFTP接続をしてみましょう!
FTPソフトの設定をして、エックスサーバーに接続する方法と使い方

FileZillaをダウンロード・インストールしたら、まずは日本語化設定をしましょう。
以下はMacでの設定ですが、Winでも同じように設定できます。
FileZillaの日本語化設定方法
- メニューの「FileZilla > Settings」を選択します。
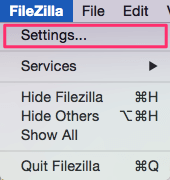
- LanguageからJapaneseを選択します。
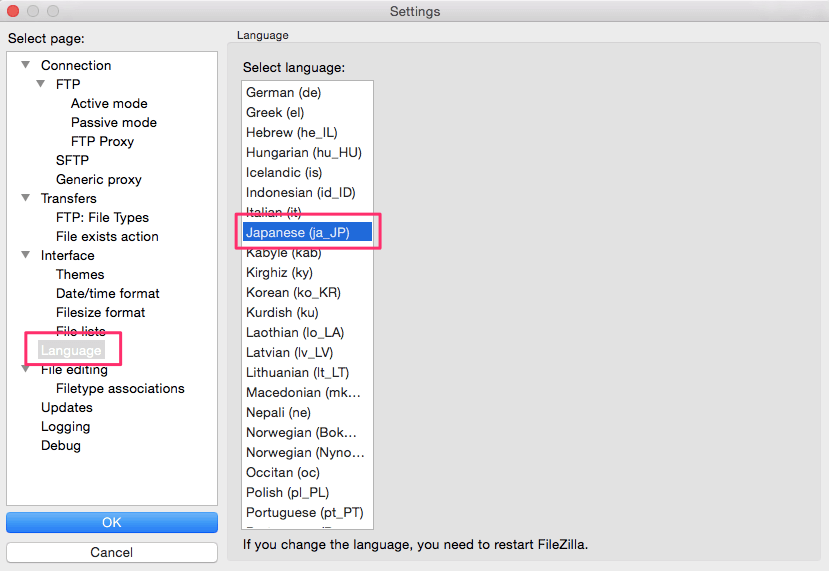
- FileZillaを再起動します。
これで表示がすべて日本語になります。
画面の表示設定は各自で自由に変更できますが、私は下記のような形にしています。
- 左側がローカルサイト(自分のPC)
- 右側が接続先のサイト(エックスサーバーの自分のアカウントの内部)
です。
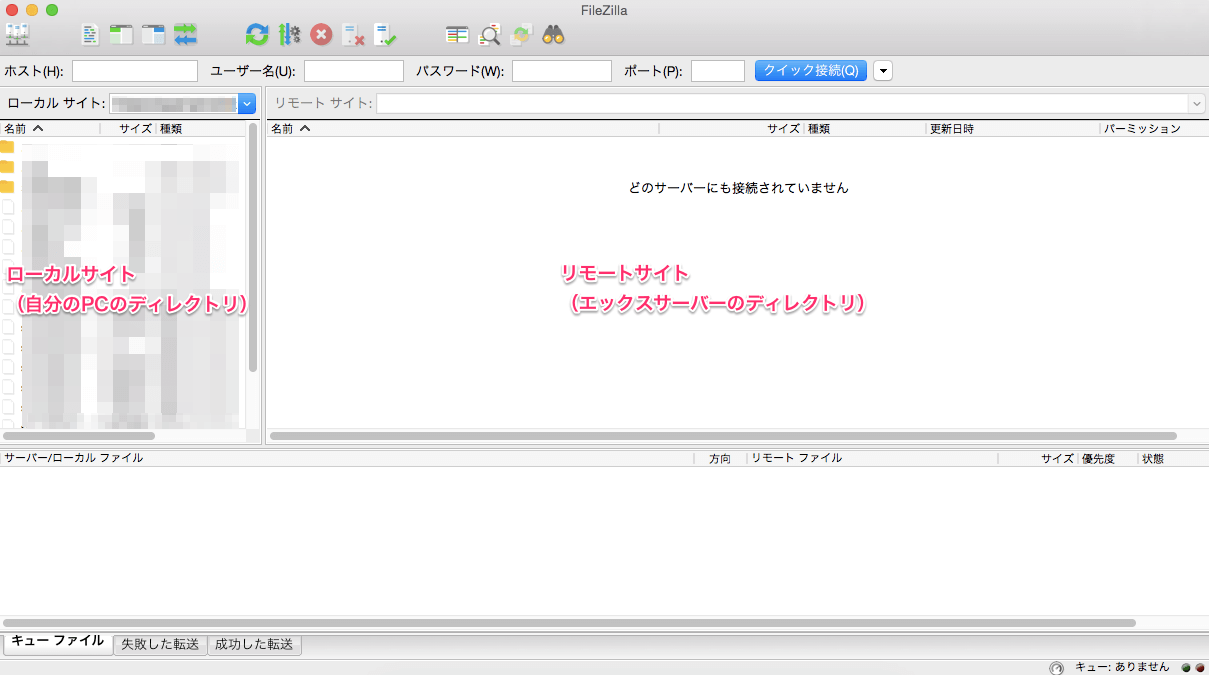
ここまでできたらさっそくエックスサーバーにFTP接続してみましょう!
FileZillaでエックスサーバーにFTP接続する方法
- まず「サイトマネージャー」を開きます。
左上のサイトマネージャーのアイコンか、メニューの「ファイル > サイト マネージャー」をクリックします。
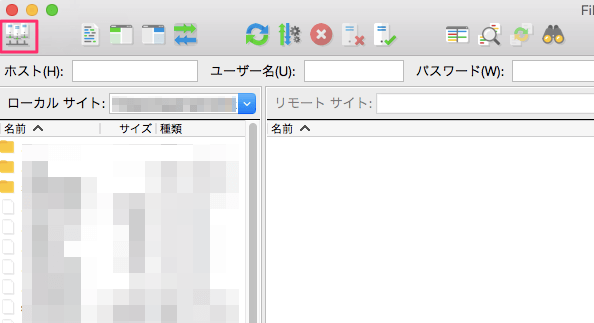
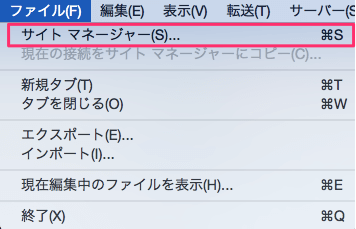
- 左側のメニューで「新しいサイト」を選択して、新規サイトを作成します。
右側がエックスサーバーにFTP接続するために必要な設定です。
「一般」タブを選択して、先ほど確認した
FTPホスト
FTPユーザー
FTPパスワード
を該当の欄に入力していきます。
「ログオンの種類」は「通常」を選択して、それ以外はデフォルトの設定のままで大丈夫です。
「ポート」も空欄でOKです。
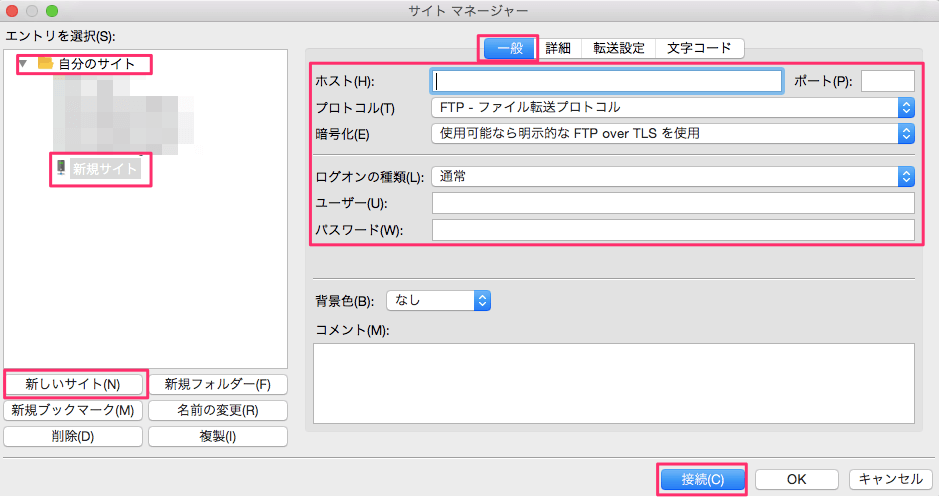 入力できたら「接続」をクリックします。
入力できたら「接続」をクリックします。 - 証明書の確認画面がでたら、OKをクリックします。
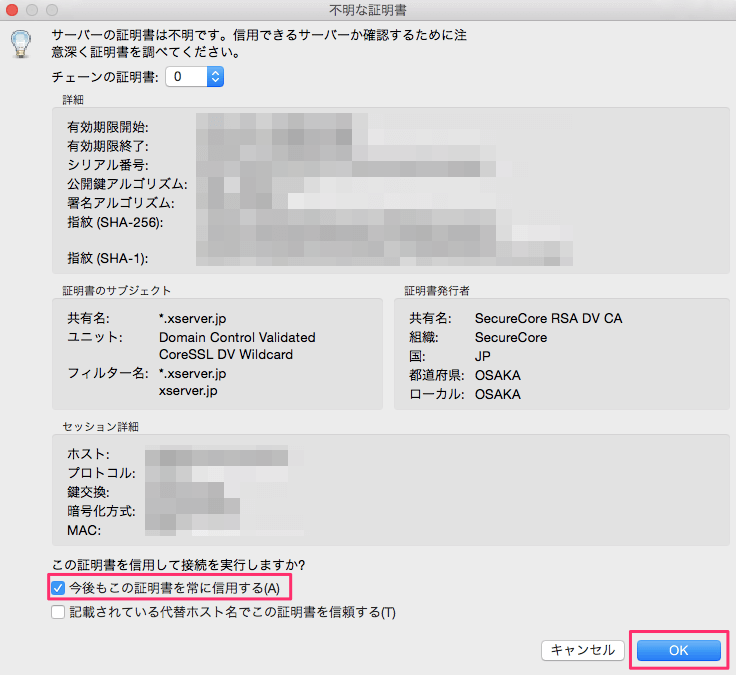 ご自身が契約したエックスサーバーであれば、「今後もこの証明書を常に信用する」にチェックを入れておいて大丈夫です。
ご自身が契約したエックスサーバーであれば、「今後もこの証明書を常に信用する」にチェックを入れておいて大丈夫です。
今後、この画面を省略できます。 - 接続が完了すると、右側にエックスサーバーのディレクトリが表示されます。
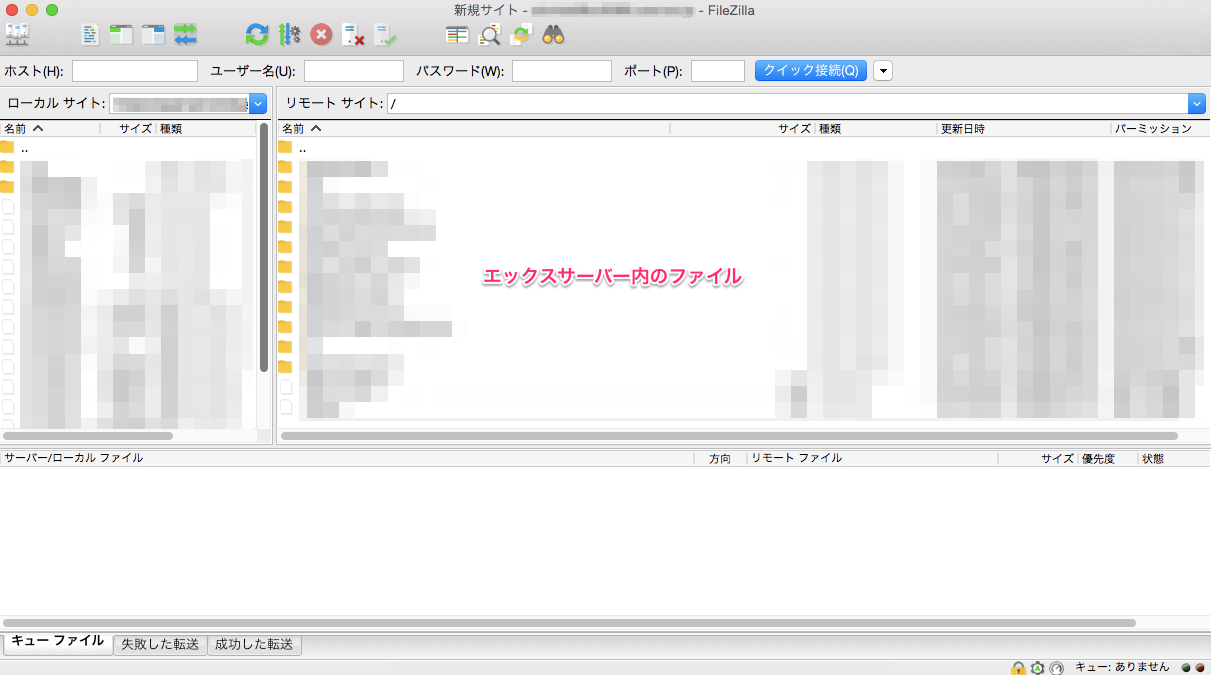
これで今、「ご自身のパソコン」と「エックスサーバーの自分のアカウントの内部」がFTPソフトを介して直接つながっている状態です。
もし接続できない場合
もし接続ができない場合は、もう一度次の点を確認してみてください。
- 「ホスト」「ユーザー」「パスワード」の値は正しいものが入力されていますでしょうか?
- 「ポート」の欄は、空欄になっていますでしょうか?
- 「プロトコル」は「FTP - ファイル転送プロトコル」が選択されていますでしょうか?
- 「暗号化」は「使用可能なら明示的な FTP over TLS を使用」が選択されていますでしょうか?
- 「ログオンの種類」は「通常」が選択されていますでしょうか?
- 最後に「接続」のボタンを押していますでしょうか?
FileZillaの使い方・アップロードとダウンロード
使い方はいたって簡単で直感的です。
右欄のリモートサイトの枠内にファイルをドラッグ&ドロップすると、
- ご自身のパソコン内(ローカルサイト)のファイルが
- エックスサーバーの自分のアカウント内(リモートサイト)に
アップロードされます。
反対に、エックスサーバー内のファイルやフォルダを右クリックして「ダウンロード」を選択すれば、
- エックスサーバーから
- ご自身のPCに
ファイルをダウンロードすることができます。
FTPソフトを使うと、このようにエックスサーバーのアカウント内のファイルを直接編集することができるようになります。
便利ですね!
エックスサーバーにFTP接続するときの注意点

エックスサーバーにFTP接続するときにはいくつか注意点があるので、ご説明します。
1)ファイルの操作は慎重に!
FTP接続すると、エックスサーバーのアカウント内のデータを直接さわることになります。
ですので、間違って大切なファイルを削除してしまうと、サイトが表示できなくなったりします。
作業をするときにはくれぐれも慎重におこないましょう…!
作業前には必ずローカルにバックアップをとっておいて、作業を巻き戻しできる状態にしておいてくださいね!
バックアップの取得方法や復元方法については、こちらの記事を参考にしてください。
2)WordPress関連ファイルは「public_html」内にある
エックスサーバーにFTP接続すると大元のフォルダ(ルートフォルダ)が表示されます。
ルートフォルダ内は独自ドメインごとに階層が別れていると思います。
WordPress内のファイルを操作したいときには、これよりも2つ下の階層でおこないます。
具体的にはこのディレクトリです。
/(それぞれの独自ドメイン)/public_html
例えば、WordPressの管理画面でアップロードした画像などは、ここに格納されています。
/(それぞれの独自ドメイン)/public_html/wp-content/uploads
以上で、エックスサーバーにFTP接続をする方法と、基本的な使い方・注意点の説明は終了です。
次の章からは「FTPアカウントを追加する方法」と、FTPソフトを使わない「WebFTP」の使い方を説明します!
エックスサーバーのFTPアカウントを追加する方法
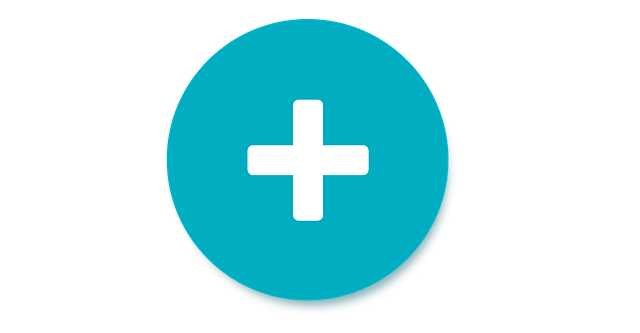
エックスサーバーではFTPアカウントを追加することができます。
どんなときにこの機能を使うのかというと、外部の人が作業する場合などです。
(例えば、制作会社にサイト制作を外注するときなど)
アカウント開設時のメールに記載されているFTP接続情報を使うと、サーバー内の全てのファイルにアクセスできてしまいます。
ですが、追加のFTPアカウントではアクセス範囲を制限することができるんです。
外部の人が全てのデータにアクセスできてしまうのはセキュリティ的に好ましくないので、そういった場合にはこの追加FTPアカウントを利用しましょう!
追加FTPアカウントの作成方法
- サーバーパネルの「FTP > FTPアカウント設定」を選択します。
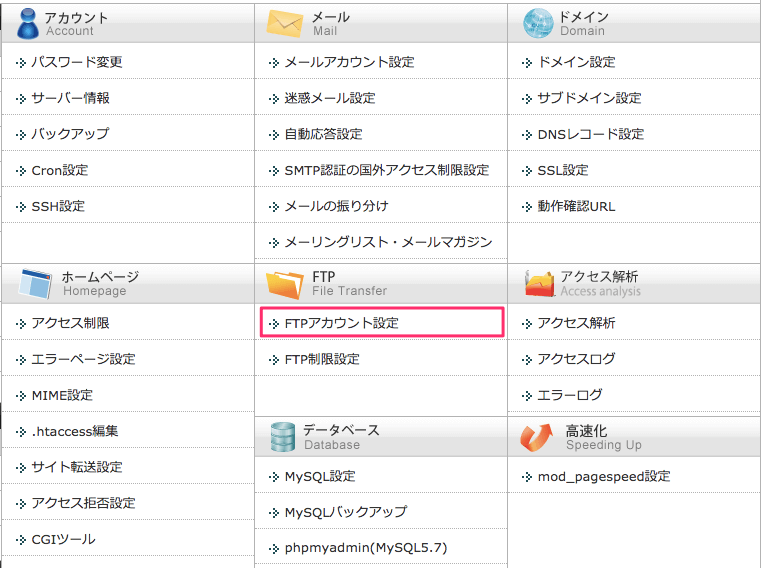
- 追加したいドメインの「選択する」をクリックします。
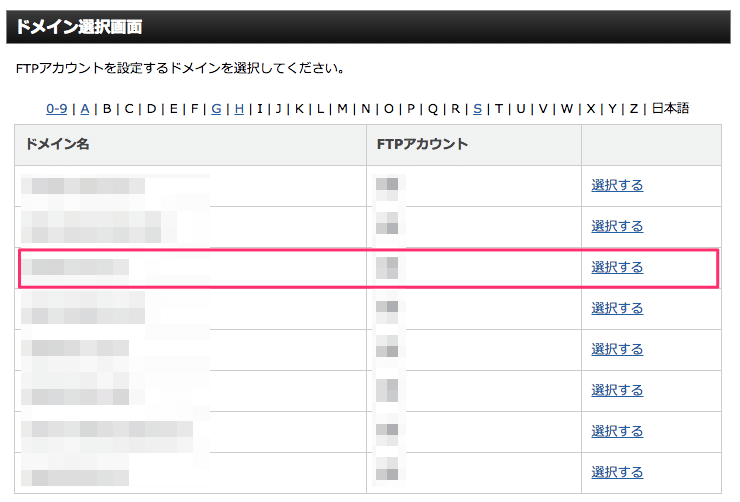
- 「FTPアカウントの追加」タブをクリックして必要事項を埋めていきます。
「接続先ディレクトリ」でディレクトリを設定すると、その場所がこのユーザーのルートディレクトリとなり、それより上の階層にはアクセスできなくなります。
ユーザーによってアクセスレベルを分けたいときにはこの設定を利用します。
「FTP容量」は特に理由がない限り0(無制限)でOKです。
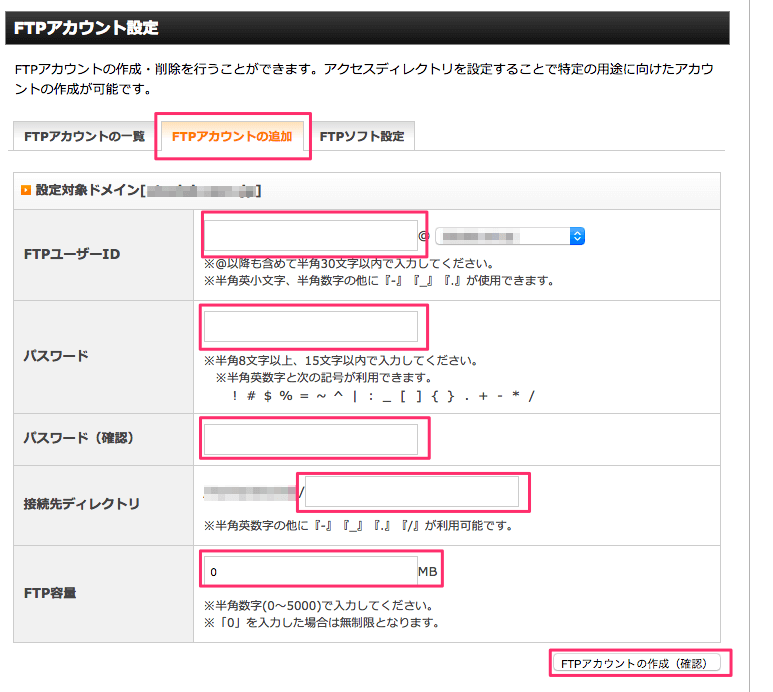 入力したら「FTPアカウントの作成(確認)」をクリックします。
入力したら「FTPアカウントの作成(確認)」をクリックします。 - 「FTPアカウントの作成(確定)」をクリックして作成完了です。
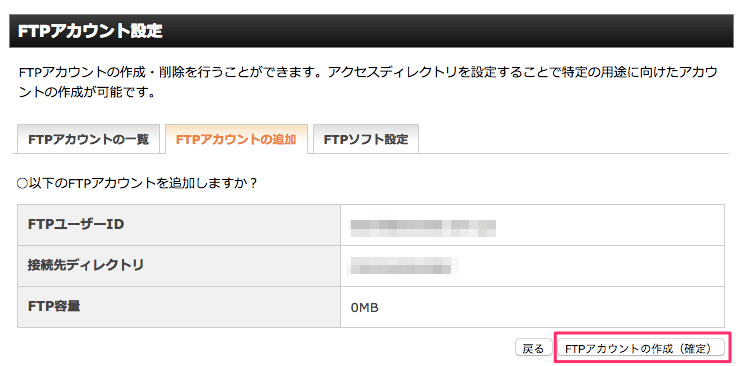
追加したアカウントは「FTPアカウントの一覧」から確認することができます。
追加FTPアカウントの接続情報は「FTPソフト設定」のタブで確認することができます。
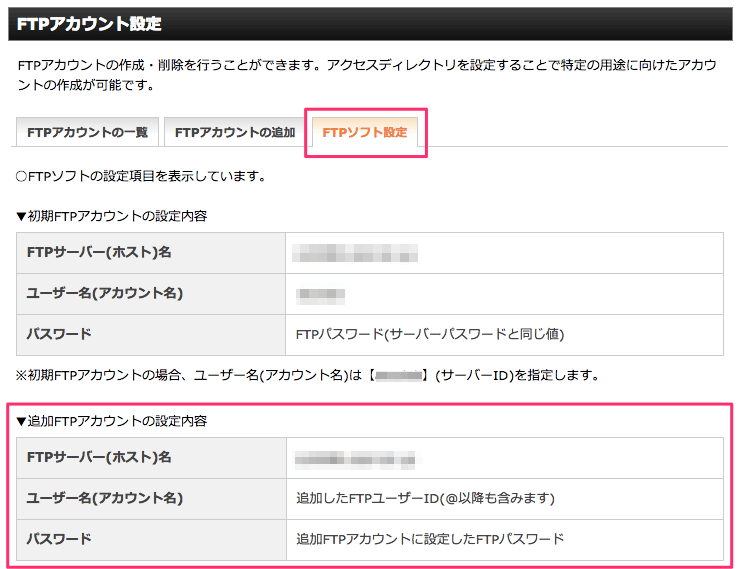
ブラウザ上で使えるファイルマネージャ(WebFTP)機能
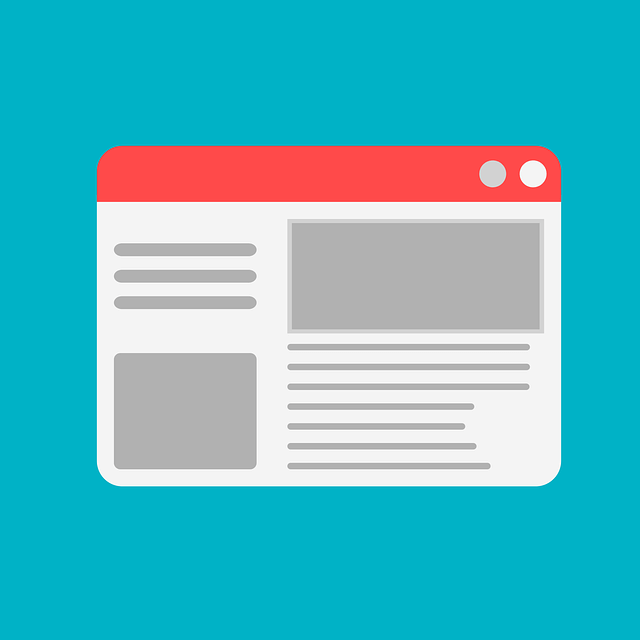
最後に、FTPソフトを使わずにブラウザ上からFTP接続をするファイルマネージャ(WebFTP)機能をご紹介します。
- エックスサーバーのトップページから、「ログイン > ファイルマネージャ」を開きます。

- IDとパスワードを入力して、ログインをクリックします。
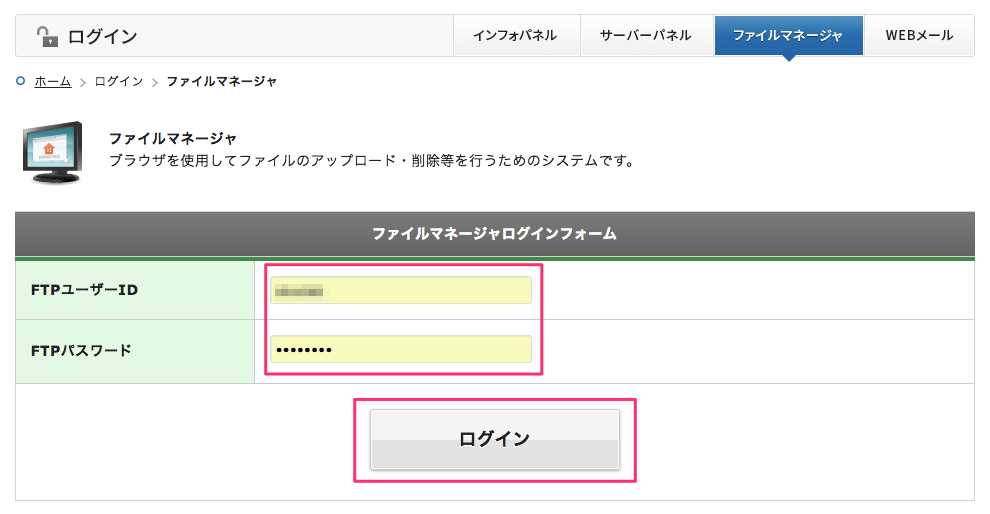
- ファイルマネージャ(WebFTP)画面が表示されます。
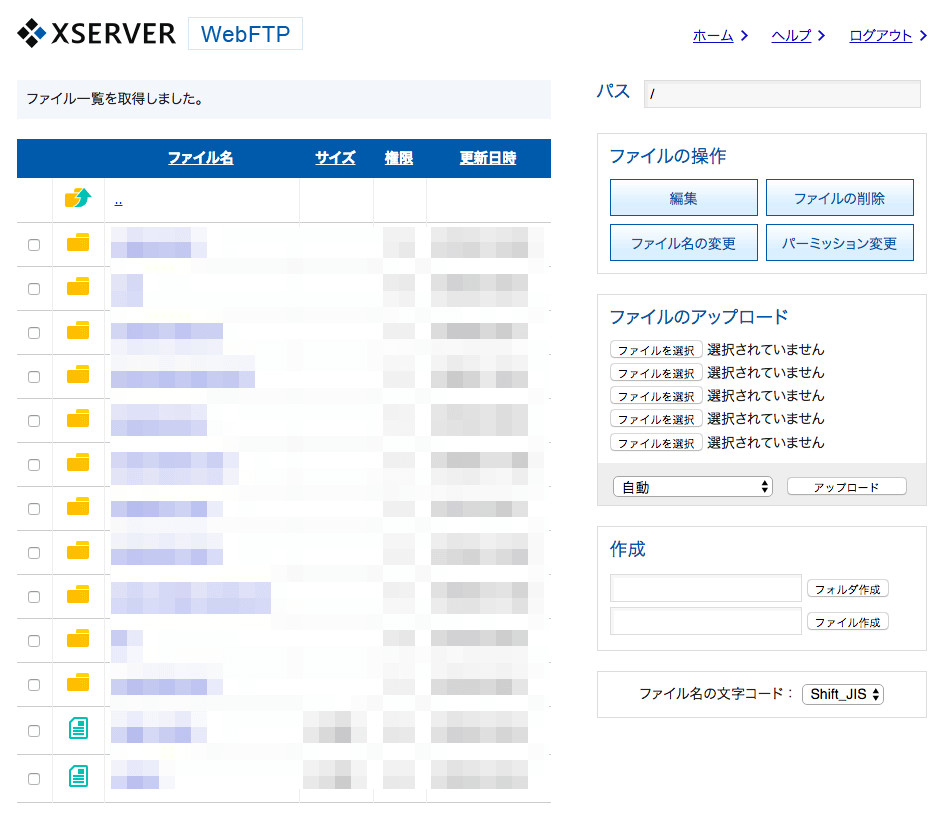
これを使えば、FTPソフトがなくてもエックスサーバー内部のファイルを操作することができます。
ただし、フォルダごとダウンロードする機能がなかったりするので、使い勝手はFTPソフトの方がいいです。
FTPソフトがインストールされていないパソコンで応急的に作業をする場合などにはこの方法を使うのがいいと思います!
エックスサーバーのFTPについてまとめ
エックスサーバーのFTPについてご紹介しました。
最後に今回の内容のまとめです。
- FTP接続に必要なものはこの2つです。
1)サーバーに接続するための情報
2)FTPソフト - FTP接続情報は、「申込み時のメール」か「エックスサーバーのサーバーパネル」から確認できます。
- FTPソフトは「FileZilla」がおすすめです。
- FTP接続時のファイル操作は慎重に行ってください。
万が一ミスをしたときのことを考えて、常にバックアップをとってから作業することをおすすめします。 - エックスサーバーであればFTPアカウントを追加したり、ブラウザ上で操作できるファイルマネージャ(WebFTP)機能があります。
サイト運営をしているとFTPはよく使うことになるので、今回の内容はぜひ覚えておいてくださいね!
エックスサーバーは私も長年利用しているレンタルサーバーです。
非常に使い勝手がよく、速度もとても速いのでおすすめですよ(^^)
エックスサーバーをおすすめする理由や、評判や口コミについてさらに詳しくはこちらも参考にしてみてください。
-

-
【エックスサーバーの評判がいい理由・7つ】利用者の私が詳細を解説
「エックスサーバーの評判がいいって聞いたことあるけど、ホントかな…?」 「値段や速度、セキュリティってどうなの?」 とお考えではありませんか? ウェブ上でコンテンツを発信するときの土台となるのがレンタ ...




