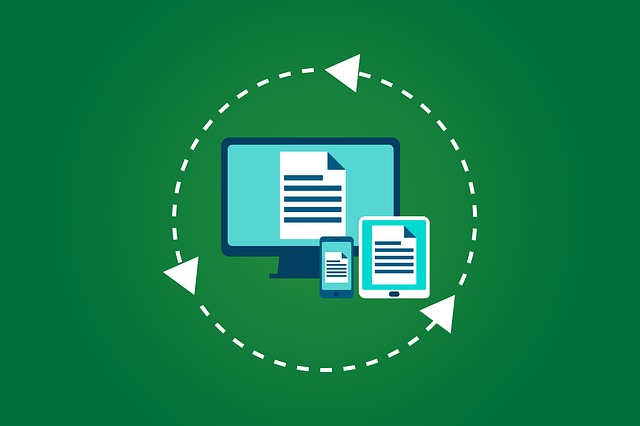
レンタルサーバーを利用していると、
- スペック不足
- 速度不足
などで、サーバーを移行(引越)する必要が出てくることがありますよね。
私も過去にそのような経験から、WordPressサイトのレンタルサーバー移行をしたことがあります。
ただしこの移行作業、初めてのときは分からないことだらけで…^^;
(いまはもうだいぶ慣れています)
移行に失敗すると接続障害が起きてしまう可能性もあるので、これから取りかかる人はしっかりと作業内容を理解・把握してから始めることをおすすめします!
今回の記事では、稼働中のWordPressサイトを「エックスサーバー」へと移行する方法について解説します。
使用しているレンタルサーバーの種類に関係なく使える移行方法ですので、
- ロリポップ
- さくらのレンタルサーバ
- mixhost
などなど、どんなレンタルサーバーでも大丈夫です(^^)
記事は少々長いですが、できるだけ分かりやすくスムーズにできる方法を解説します!
ひとつひとつ丁寧に確認しながら進めてみてくださいね。
目次
WordPressサイトのレンタルサーバー移行の手順は大きく分けて2つ
WordPressサイトのレンタルサーバー移行をするときの手順は、大きく分けるとこの2つです。
レンタルサーバー移行手順
- WordPressサイトの引っ越し
- DNS(≒ネームサーバー)の書き換え
メモ
「DNS(Domain Name System)」は単に「ネームサーバー」ということもあります。
利用しているサービスによって呼び名が違うことがありますが、両者は同じものだと思って大丈夫です。
実際の作業ではこの2つの手順をさらに細分化していくのですが、それについては次の章から詳しく解説をしていきます。
まず初めはこれからやる作業の全体像を把握するためにも、「作業全体の流れとその意味」を説明します。
WordPressサイトが表示されるまで
その説明をするためにはまず「WordPressサイトがどうやって表示されているか」の大枠を把握する必要があります。
その流れを示した図がコチラです。
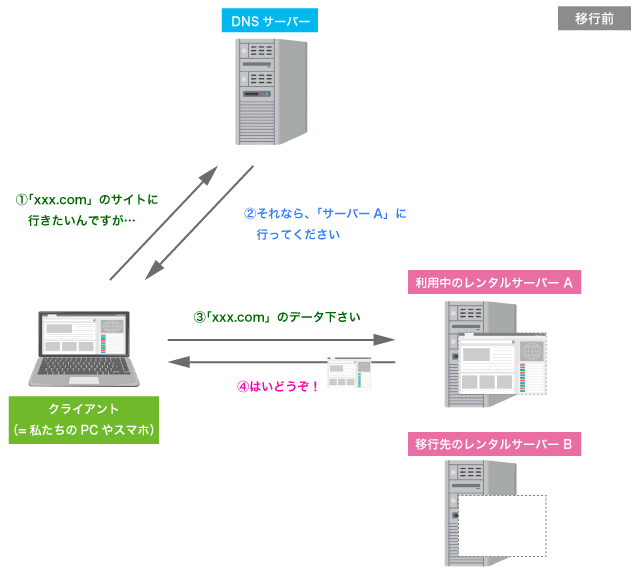
- まず「クライアント(私たちのPCやスマホのブラウザ)」が「DNSサーバー」に対してドメイン情報の問い合わせをします。
- すると「DNSサーバー」からドメイン情報についての返答があります。
- 次にその情報を元に、ドメインを所有しているサーバーに問い合わせをします。
- するとドメインを所有しているサーバーからの返答があります。
※実際にはもう少し複雑な動作ですが、説明のため簡略化してあります。
大枠としてこれぐらいの理解があれば、移行作業に関しては問題ありません。
ざっくり言うと、この4段階でWordPressサイトが表示されます。
まず「ドメインについての処理(1と2)」があり、そのあと「実際のサイトのデータの処理(3と4)」があります。
ですので、移行作業はこの「ドメイン」と「データ」の2つの設定の変更が必要になるんです。
私が初めて移行作業をした時はこの全体像がぼんやりしていたので、やっている作業の意味が分からず途中で迷子になりそうでした…(笑)
クライアント・サーバーの補足説明
ちなみにですが、
- ◯◯のサイトに行きたい
- ◯◯のデータを下さい
という依頼(要求)を出す私たちのパソコンやスマホのブラウザのことを「クライアント(依頼者)」といいます。
対して、クライアントからの依頼(要求)に応じて、
- ◯◯のサーバーに行って下さい
- このデータです
と、情報やデータをサーブ(供給)してくれるシステムのことを「サーバー(供給者)」といいます。
(この「サーバー」を月々◯◯円で借りているので、「レンタルサーバー」ですね)
そして、移行後はこのような状態になります。

DNSへ問い合わせると「(移行先の)サーバーBに行ってください」となっていて、サーバーAで使用していたWordPressサイトが移行先のサーバーBにコピーされていますね。
移行先にエックスサーバーをおすすめする理由
今回は実際にエックスサーバーに移行する場合を例に取って説明します。
なぜエックスサーバーかというと、移行先として非常に魅力的なサーバーだからです。
私も長年使っているレンタルサーバーですが、
- オールSSD・nginx・HTTP/2などによる高い高速化性能
- 稼働率99.99%以上という高い安定性
など、クオリティの面でとても信頼できます。
品質で選ばれるので、他のレンタルサーバーから乗り換える人も多いんですよ(^^)
あと、ブログを本気でやりたいならサーバー代をケチっちゃいけない。自分は格安のロリポップで始めてバズった時にサーバー落として激しく後悔した。そこで学んだのは、アクセス集まるブログにしたいなら、最初からしっかりサーバー代に投資すること。エックスサーバーは最初から契約しとくべきと学んだ
— タク@仮想通貨&プロブロガー (@TwinTKchan) 2017年1月25日
やっと全サイトをエックスサーバーに移転完了!さくらサーバーを解約しました。アフィリエイト始めてからずっと使い続けたサーバーだから、少し寂しい思いも。
— 羽寺とーま (@thoma_hatera) 2018年2月27日
また移行の際にはDNSの関係で、hostsファイルのIPアドレスを変更する必要があります。
でも、初めて作業する人にとっては「hosts?IPアドレス?ナニソレ?」という感じですよね…^^;
そこでエックスサーバーでは、その作業をしなくてもいいように「動作確認URL」という機能があります。
これを使えばhostsファイルを触る必要はありません!
詳しくはこのあとの実際の作業のところで説明しますが、使い方も簡単で普段のURLに文字を足すだけなんです。
こういった部分でもエックスサーバーは移行作業がとてもしやすいレンタルサーバーなんですよ(^^)
実際の作業手順と工程
- WordPressサイトの引っ越し
- DNSの書き換え
この2つの作業は、図で言うとこの部分です。
1)WordPressサイトの引っ越し
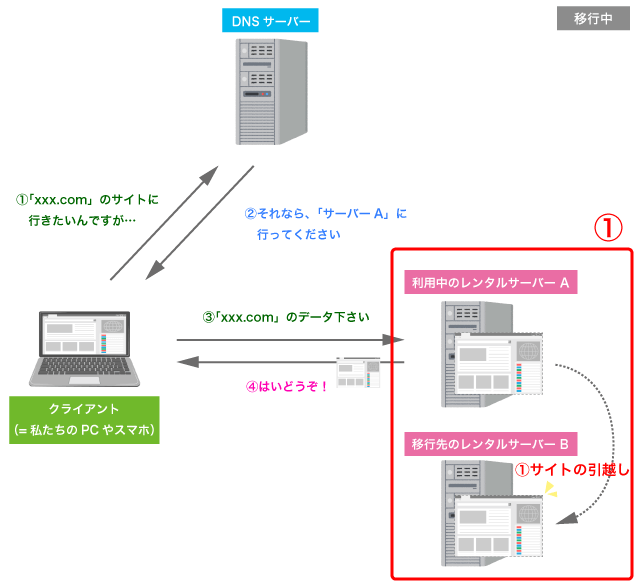
2)DNSの書き換え
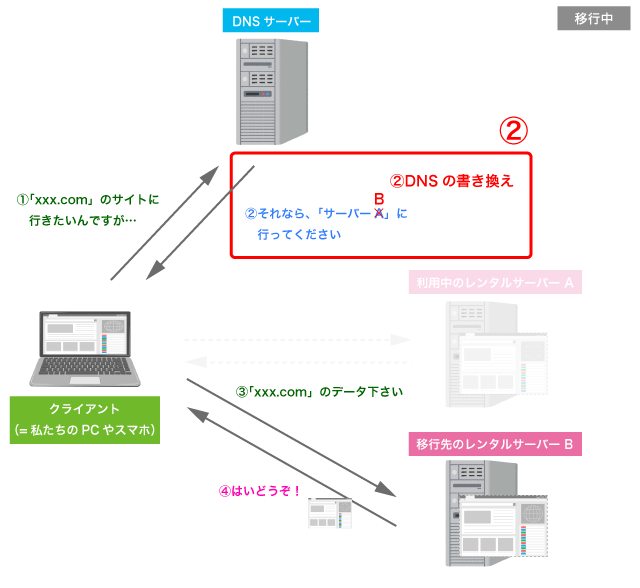
そしてこの2つの手順をさらに細分化すると、全部で7工程です。
レンタルサーバー移行の全行程
- WordPressサイトの引っ越し
1-1) エックスサーバー(移行先)にドメインを追加
1-2) エックスサーバーにWordPressをインストール
1-3) 現在利用中のサーバー(移行元)のWordPressサイトの内容をコピー
1-4) 現在利用中のサーバーのWordPressサイトをエックスサーバーのWordPressサイトに上書き - DNSの書き換え
2-1)ドメインレジストラでドメインのDNSをエックスサーバーのものに変更
2-2)開通確認
2-3)動作確認&不要ファイルの削除
作業ボリュームは少し多めですが、ひとつひとつを丁寧に見ていけば決して難しい作業ではないので安心して下さいね(^^)
移行作業に必要なもの
今回は移行作業が初めての方でもかんたんにできるように、「プラグインを利用した方法」でご説明します。
ですので、現在稼働中のWordPressサイトに「Duplicator」というプラグインをインストールする必要があります。
詳細についてはこのあと説明します。
プラグインを使用しない場合
ちなみにプラグインを使用しないで移行作業をすることもできます。
その際はこの「バックアップデータから復元」についての記事を参考にしてみてください。
-

-
エックスサーバーでバックアップから復元する方法!移行にも使える
「エックスサーバーでWordPressをバックアップデータから復元したい。 でもどうすればいいんだ?やり方がわからない…。」 今回はそんな疑問にお答えします。 エックスサーバーのデータバックアップ体制 ...
サイトの引っ越しはエックスサーバーでの作業となりますので、「エックスサーバーのアカウント」もあらかじめ用意しておきましょう。
DNSの書き換えは、使用しているドメインの管理先での作業が必要になりますので、そのアカウント情報も必要です。
あとは細かいですが、
- ファイルを開くための「テキストエディタ」
- ファイルを移動させるための「FTPソフト」
も途中で必要になるので、準備をお願いします。
ここまでそろえばOKです!
さっそく「1:WordPressサイトの引っ越し」の作業から順番にみていきましょう。
メモ
DNSについてや、クライアント・サーバーモデルなどについて、もう少し詳しく知りたい方にはこの動画がおすすめです。
一度この内容を頭に入れておけば、Webサイトの仕組みがよりはっきり分かるようになると思いますので、気になる方はぜひチェックしてみてくださいね!
1:WordPressサイトの引っ越し
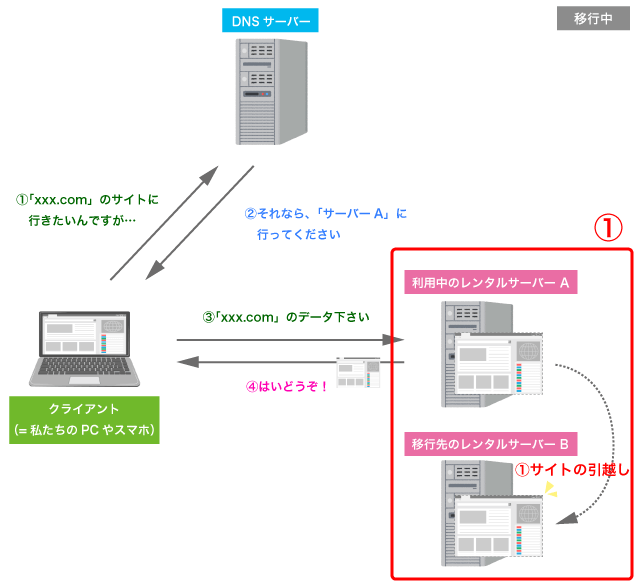
既存のWordPressサイトをコピー&上書きするために、まずはまっさらな状態のWordPressをエックスサーバーにインストールする必要があります。
そのための作業から始めていきましょう。
1-1)エックスサーバー(移行先)にドメインを追加
ドメインの追加は簡単です。
- エックスサーバーの「サーバーパネル」の「ドメイン > ドメイン設定」をクリックします。

- 「ドメイン設定の追加」をクリックします。
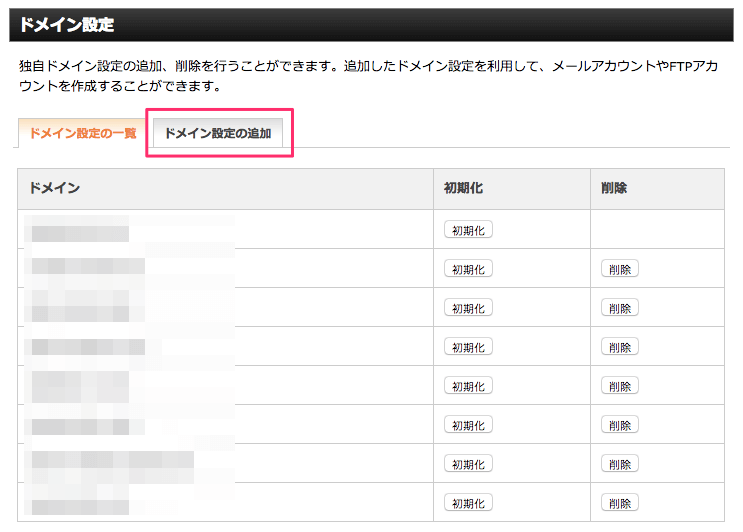
- 「ドメイン名」のところに「追加したいドメイン名」を入力して、「ドメイン設定の追加(確認)」をクリックします。
「無料独自SSLを利用する」はチェック済のままでOKです。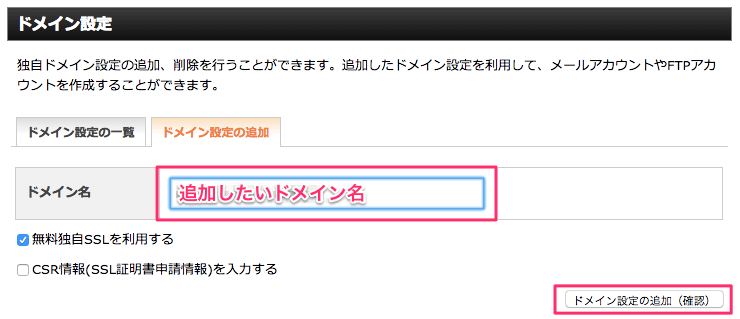
- 「ドメイン設置の追加(確定)」をクリックして完了です。
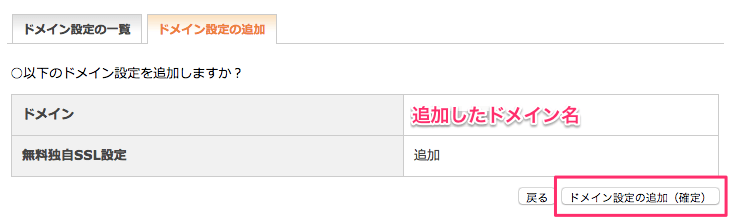
これでドメインの追加が終わりました。
SSLに関しては詳しくは省略しますが、現在のWebサイトはSSL化がほぼ必須ですので「利用する」でOKです。
次にエックスサーバーに設定したこのドメインにWordPressをインストールします。
1-2)エックスサーバーにWordPressをインストール
エックスサーバーには「自動インストール機能」がついているので、これもとても簡単です!
- 「サーバー管理画面」の「ホームページ > 自動インストール」を選択します。

- 「ドメイン選択画面」から、先ほど追加したドメインを選択します。
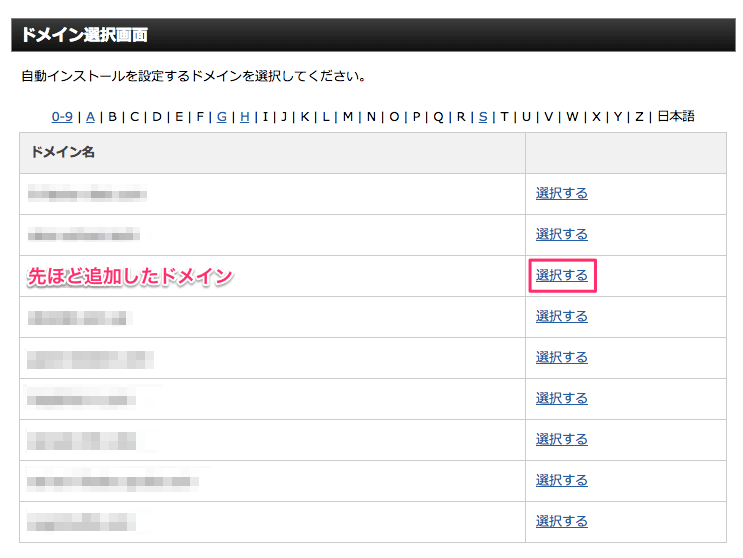
- 「自動インストール画面」から、「プログラムのインストール」を選択します。
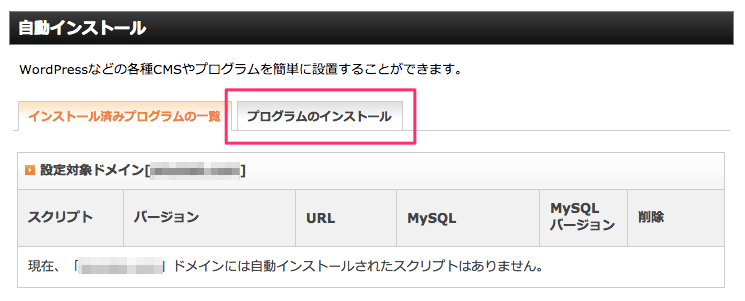
- その中から「WordPress日本語版」の「インストール設定」をクリックします。
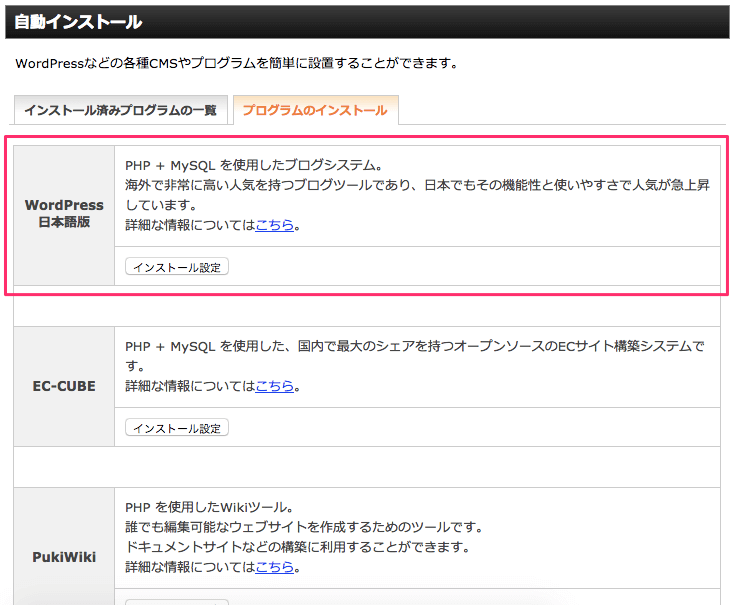
- 表示されたボックスに必要事項を入力していき、一番下の「インストール(確認)」をクリックします。
データベースの部分は、「自動でデータベースを生成する」にチェックでOKです。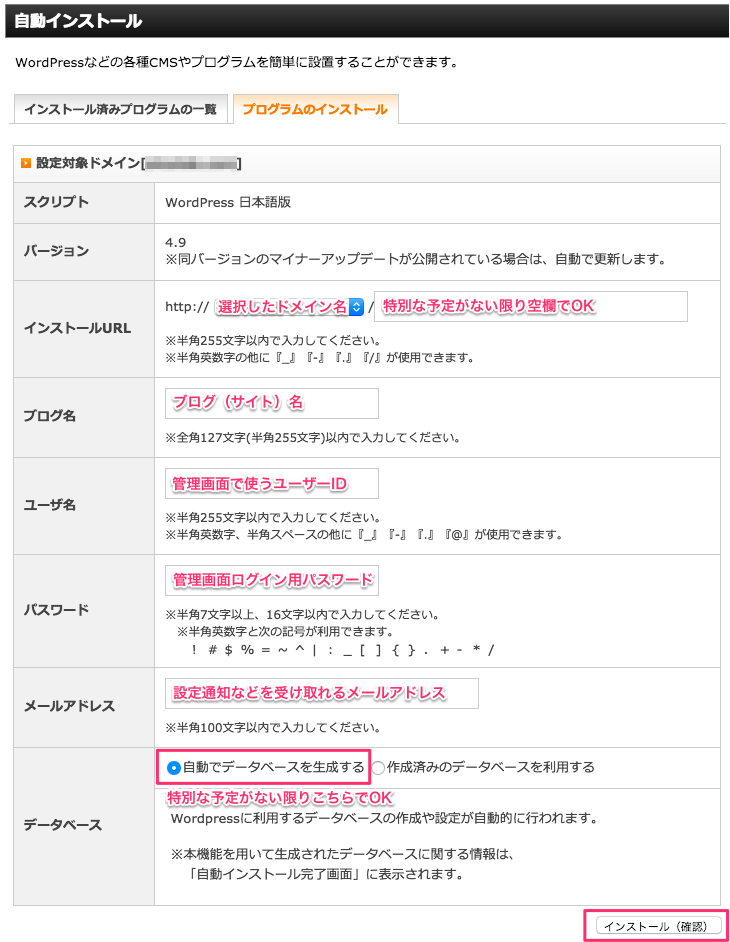
- 確認画面が表示されるので、問題なければ「インストール(確定)」をクリックします。
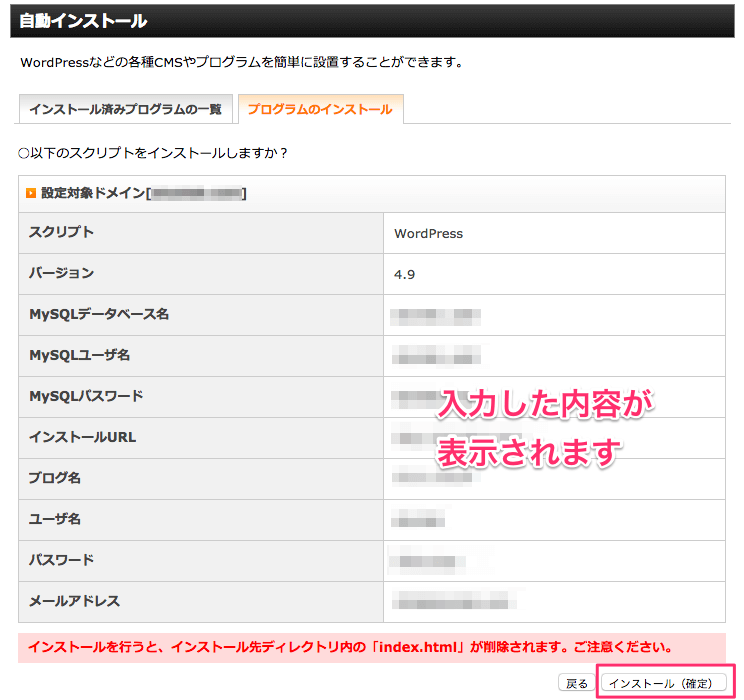
- インストール完了画面が出たら終了です。
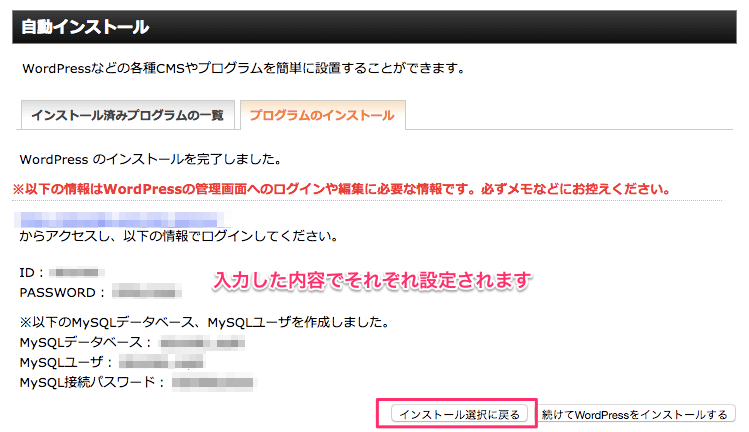
これでWordPressのインストールが完了しました!
「ちゃんとインストールが完了したか、さっそくサイトを確認してみましょう」と言いたいところですが、今はまだドメインのDNSが現在利用中のサーバーを向いているのでできません。
サイトのURLを入力すると、今インストールしたエックスサーバーのWordPressサイトではなく、現在利用中のサーバーにあるWordPressサイトにつながってしまいます。
ではどうすればいいのか?
そんな時のためにエックスサーバーでは「動作確認URL」というものがあります。
これを使いましょう。
サーバー移行の際には、DNSの設定よりも先に「受け皿となるWordPressの用意」をしなければいけないので、そうしてもこのような操作が必要になります。
(DNSの変更を先にしてしまうと、何にも設定していない初期状態のエックスサーバーのサイトにつながってしまうため)
「動作確認URL」を使ってサイトを確認する
- 「サーバー管理画面」の「ドメイン > 動作確認URL」を選択します。
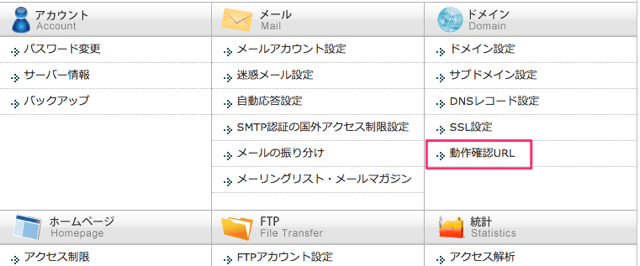
- 「動作確認URL設定の追加」を選択して、設定したドメインが選択されていることを確認して、「動作確認URL設定の追加(確定)」をクリック
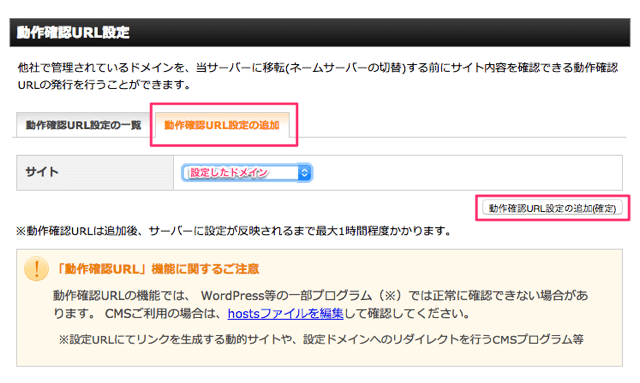
- 完了画面がでたらOKです。
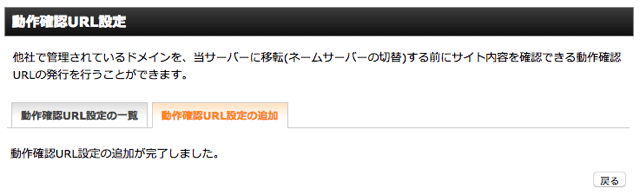
- 「動作確認URL設定の一覧」に、設定したドメインの「動作確認アドレス」が追加されているので、クリックします。
「動作確認URL」は設定したドメインの最後のドット(.)がハイフン(-)に変わり、末尾に「.check-xserver.jp/」が追加されたアドレスです。
例えば「xxx.com」であれば「xxx-com.check-xserver.jp/」という感じです。
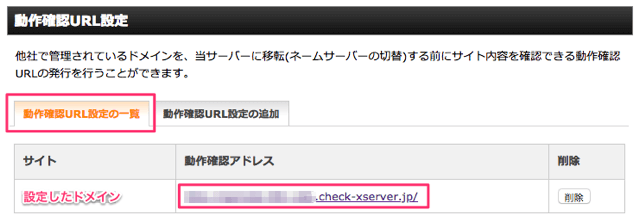
- 「動作確認URL」をクリックすすると、設定直後は「無効なURLです。」という表示がされるかもしれません。
これは設定反映までに時間がかかるからです。
最大1時間程度かかりますが、経験的には数十分もあれば反映されます。

- 設定が反映されるとWordPressの初期設定の画面が表示されます。
ここまできたら、エックスサーバーへのWordPressのインストールは完了です。
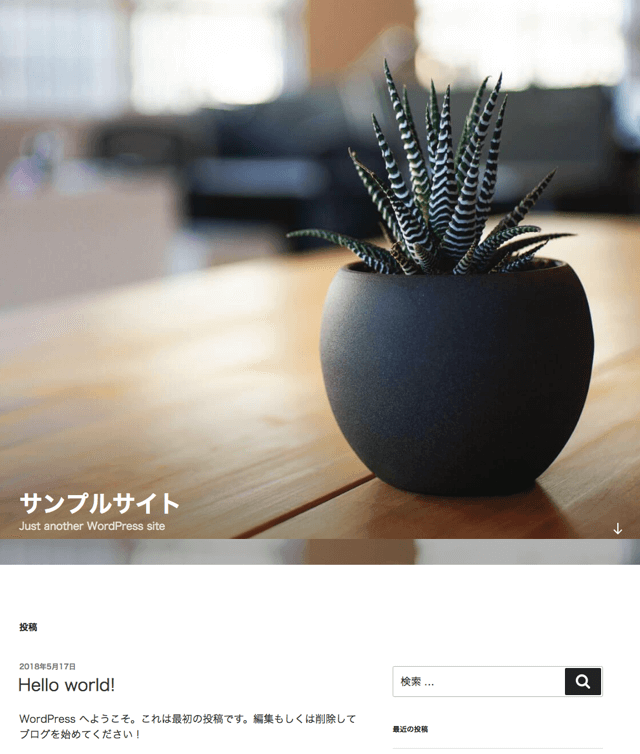
以後、DNSの変更を行うまではこの「動作確認URL」を使って作業をすすめることになります。
今の状況をまとめておくと
- 現在利用中のサーバーの「xxx.com」(通常はここにアクセスされる)
- エックスサーバーの「xxx.com」(まだアクセスできない)
- エックスサーバーの動作確認用URL「xxx-com.check-xserver.jp/」
の3つが混在している形になります。
1-3)現在利用中のサーバー(移行元)のWordPressサイトの内容をコピーする
エックスサーバーにWordPressのインストールがおわったら、次はそこに現在利用中のWordPressサイトを上書きします。
そのためにまずは、現在利用中のWordPressサイトの内容をコピーする必要があります。
WordPressサイトのコピー&上書きと聞くと、「サーバー上にあるWordPressフォルダをゴソッとまるごとコピーして、それを新しいエックスサーバーの方にペーストすればOK」と思ったりしないでしょうか?
(実はこれは私が初めてサーバーの移行をした時に思っていたことです…^^;)
ですが、もちろんこれではダメです。
WordPressサイトは、
- サイトの外身を作るPHP・CSS・画像などのデータ
- サイトの中身を作るデータベースに格納されているデータ
の2つから成り立っています。
ですので、この2つを移し替える必要があります。
WordPressフォルダのコピペは、上記の1)の外身のデータしか移行できていないのでダメです。
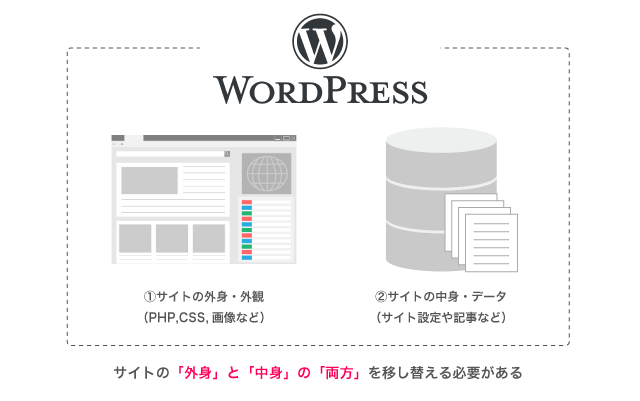
ではデータベースのデータの移行はどうやってやればいいのでしょうか?
これは手動でやることになるのですが、ある程度テクニカルなスキルを持っていないと少々むずかしい部分があります。
ですが、大丈夫です!
WordPressサイト移行用のプラグインを利用すれば、その作業をかなり簡単にすることができます。
これを使えば、中身も外見もまるごとゴソッとコピーして新しいサイトに上書きすることができますよ(^^)
利用するプラグインは「Duplicator」というものです。
このプラグインを使って、WordPressサイトをコピー&上書きする方法をお伝えします。
Duplicatorとは?

WordPressサイトの引っ越し作業を簡単にしてくれるプラグインです。
このプラグインを使えば、
- サイトの見た目や機能はもちろん
- 記事内容から管理画面の設定内容まで
WordPressサイトのすべてのデータをそのまま丸ごとゴソッとコピー&上書きができます。
通常であれば煩雑な作業を、このプラグインがすべて肩代わりしてくれます。
慣れてくれば全てを手動でやってもいいと思いますが、初めての場合は全体の流れを把握する意味でも、まずはプラグインで安全に進めることをおすすめします(^^)
プラグインを使わない場合はバックアップと同じ手法で
ちなみに冒頭でもお伝えしましたが、プラグインを使わないで移行作業をすることもできます。
その際はあらかじめバックアップデータを用意しておいて、そのデータを移行先のレンタルサーバーで復元するという作業が必要になります。
バックアップデータの取り方や復元の仕方についてはこちらの記事を参考にしてみてください。
-

-
エックスサーバーのバックアップ方法を解説!自動と手動の違いなど
エックスサーバーのバックアップ方法はとても分かりやすくて簡単です。 初心者でも安心の「自動バックアップ」機能と、ワンクリックで簡単にできる「手動バックアップ」機能の2つが用意されているので、目的によっ ...
-

-
エックスサーバーでバックアップから復元する方法!移行にも使える
「エックスサーバーでWordPressをバックアップデータから復元したい。 でもどうすればいいんだ?やり方がわからない…。」 今回はそんな疑問にお答えします。 エックスサーバーのデータバックアップ体制 ...
- まずは「Duplicator」のインストールをします。
現在利用中のサーバーの方のWordPressサイトにログインして、管理画面メニューの「プラグイン > 新規追加」からDuplicatorを検索して、「今すぐインストール」をクリックします。
インストールが終わったら「有効化」をクリックします。
他にも似たようなのがあるので、間違わないように注意してください。
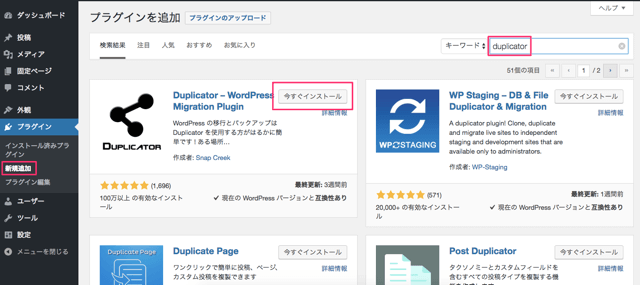
- 有効化まで終わったら、「インストール済みプラグイン」の中から「Duplicator」を見つけて、「Manage」をクリックします。
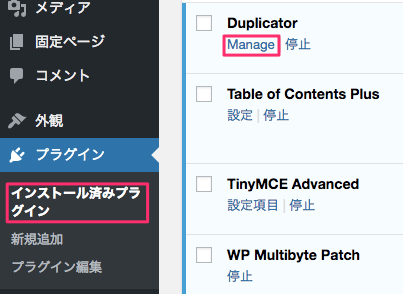
- するとこのような「Package一覧」の画面になるので、右上の「Create New」をクリックします。
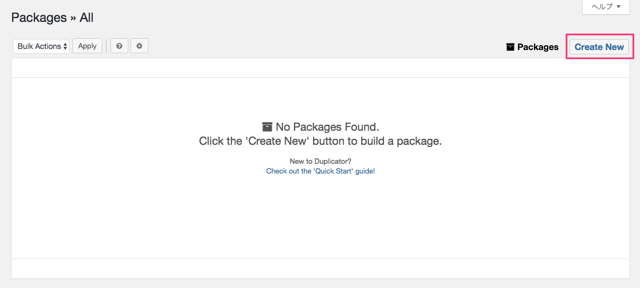
- パッケージのセットアップ画面は、デフォルトのままで問題ないので「Next」をクリックします。
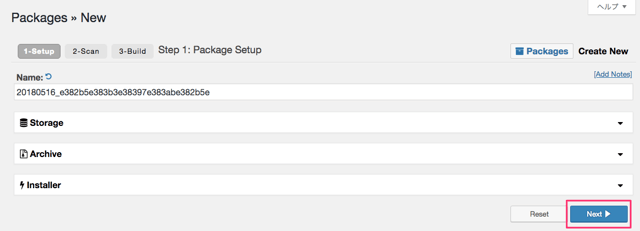
- サイトのスキャンが始まり、問題なければすべてGoodになるので「Build」をクリックします。
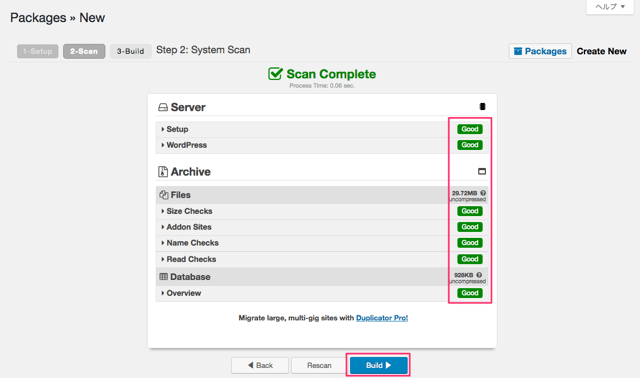
- しばらくするとビルドが終わるので、「Installer」と「Archive」を任意の場所にダウンロードします。
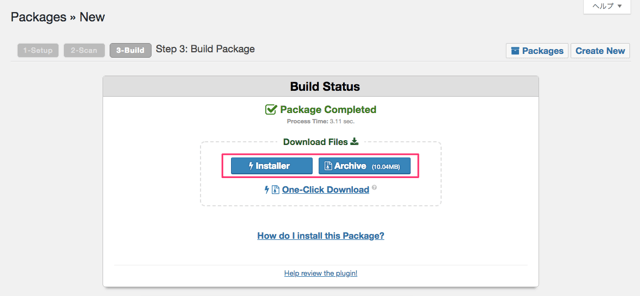
これでWordPressサイトのコピーは完了です。
1-4)現在利用中のサーバーのWordPressサイトをエックスサーバーのWordPressサイトに上書きする
- ダウンロードした「インストールファイル」「アーカイブファイル」を、エックスサーバーのWordPressフォルダのトップの階層に移します。
ファイルの移動にはFTPなどを利用してください。また、それと同時に「wp-config.php」というファイルを任意の場所にダウンロードしたのち、サーバーから削除してください。
このファイルが残っていると、インストールの際にエラーになってしまうからです。
ただし、このファイルはこのあとの作業で利用しますので、必ず「任意の場所にダウンロードをしてから」削除をしてくださいね。
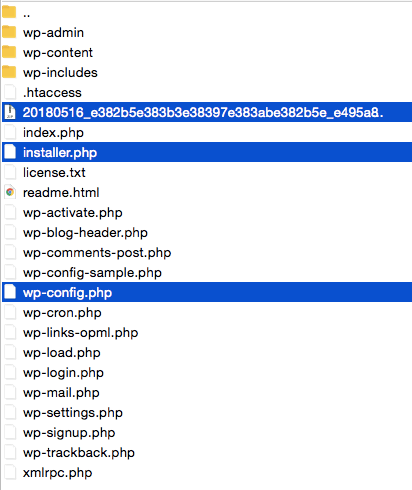
- さっそくこの移したインストールファイルを使って、WordPressサイトの上書き作業をします。
インストールファイルにアクセスするために、「(動作確認URL)/installer.php」とブラウザのURL欄に入力してください。
「xxx.com」であれば「xxx-com.check-xserver.jp/installer.php」です。

- 上書き作業用の設定画面が表示されるので、すべてがPassとなっていることを確認して、ボックスにチェックをいれ、Nextをクリックします。
「wp-config.php」のファイルが残ったままになっていると、先ほど説明したようにここでエラーになってしまうので気をつけてください。
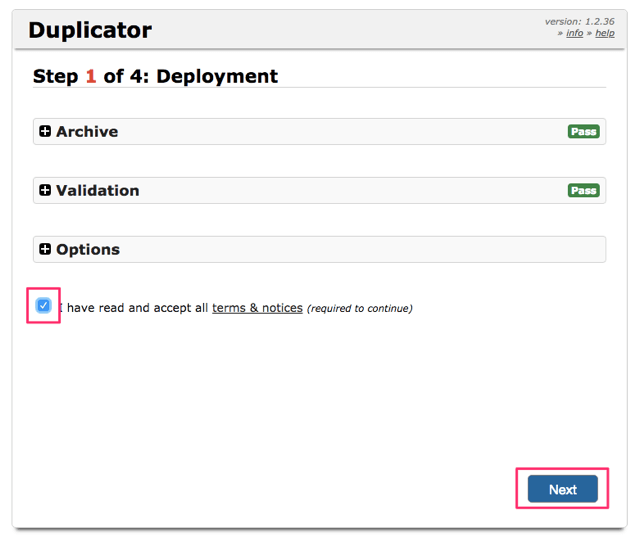
- データベースの上書き設定をします。
「Basic」を選択して、Setupの中はAction Connect and Remove All Dataを選択 Host ホスト名 Database データベース名 User ユーザー名 Password パスワード を入力します。
これらの入力情報は、先ほどダウンロードして保存しておいた「wp-config.php」ファイルの中にありますので、その中身を見てみましょう。
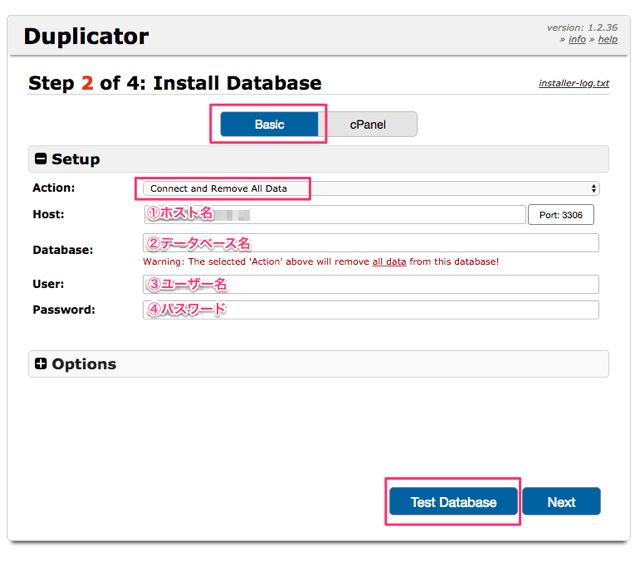
- 「wp-config.php」ファイルをテキストエディタなどで開くと、データベースに接続するために必要なデータが書かれている場所があります。
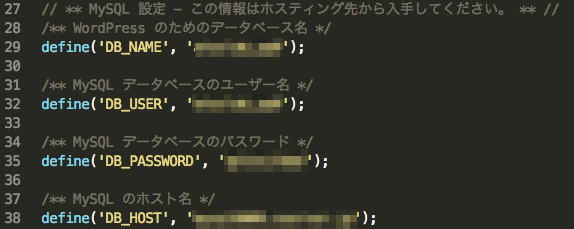
この内容を先ほどのDuplicatorの入力欄に入力します。Host DB_HOSTのカンマのあとの''内の値 Database DB_NAMEのカンマのあとの’’内の値 User DB_USERのカンマのあとの’’内の値 Password DB_PASSWORDのカンマのあとの’’内の値 入力が終わったら「Test Database」をクリックします。
- 入力内容が正しければ、このようなSuccessの文字が表示されます。
これが表示されたら「Next」をクリックします。
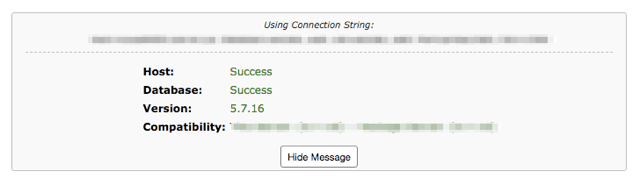
- 確認画面がでるので、Yes をクリックします。
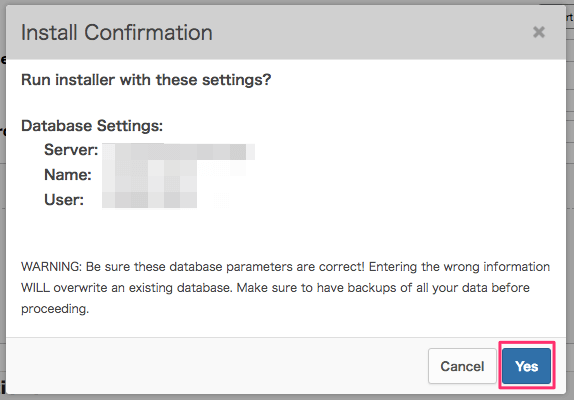
- インストールが終わるとこのような画面になるので、Nextをクリックします。
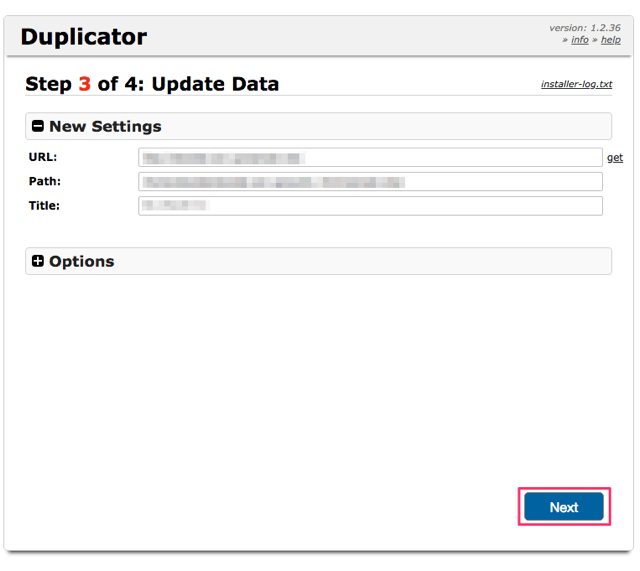
- このページが表示されたら、終了です。
初期状態だったエックスサーバーのWordPressサイトに、現在稼働中のWordPressサイトの内容(PHPやCSSなどのファイル群と、データベース内のデータ)がすべて上書きされました。
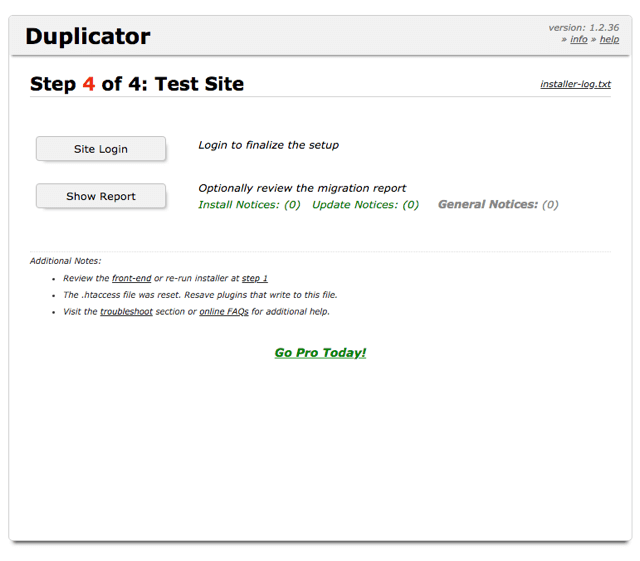
これで無事にWordPressサイトの引っ越しが完了です。
正しく表示されているか、さっそく確認してみましょう。
ここでもまだ必ず「動作確認URL」を使ってくださいね!
「xxx-com.check-xserver.jp」にいってみると、先ほどのWordPress初期画面ではなく、現在利用中のWordPressサイトと同じものが表示されていると思います。
ここまできたら、あとは「xxx.com」とURLを打ち込んだときに、現在利用中のサーバーではなく、移行先のエックスサーバーの方にDNSが向くように、「2:DNSの書き換え」を行います。
2:DNSの書き換え
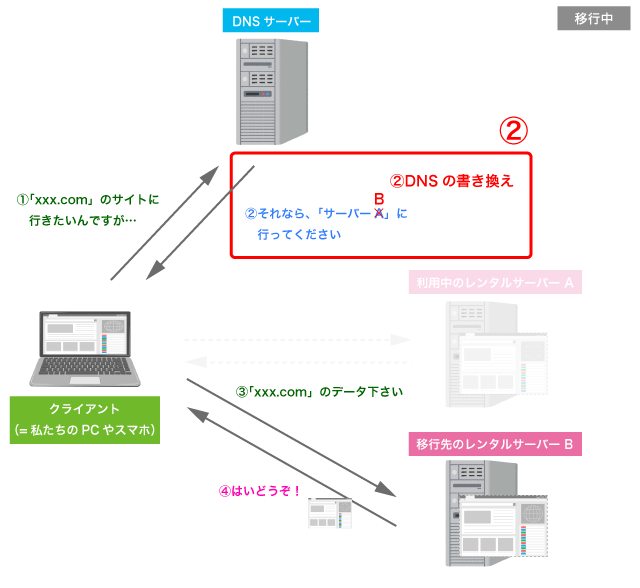
2-1)ドメインレジストラでドメインのDNSをエックスサーバーのものに変更
DNSを変更する際には、そのドメインを管理している「ドメインレジストラ(ドメイン登録業者)」で作業をします。
有名なドメインレジストラは
- お名前.com
- ムームードメイン
- バリュードメイン
などですが、ここは各自が利用しているドメインレジストラでの作業となります。
今回は「お名前.com」の管理画面を使って説明します。
違うサービスを使っている場合は、それぞれを自分のサービスに置き換えて読み進めていってみて下さい。
- DNSメニューを選択して、「ドメインのDNS関連機能設定」を選択して、次へをクリックします。

- 左側の「ネームサーバーの設定 > ネームサーバーの変更」をクリックします。
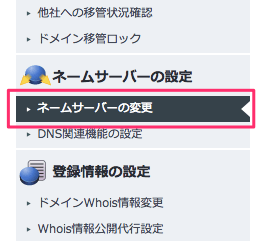
- DNSの変更をしたい該当のドメインをクリックしたあと、ボックスにチェックをいれて、「登録情報は正しいので、手続きを進める」をクリックします。
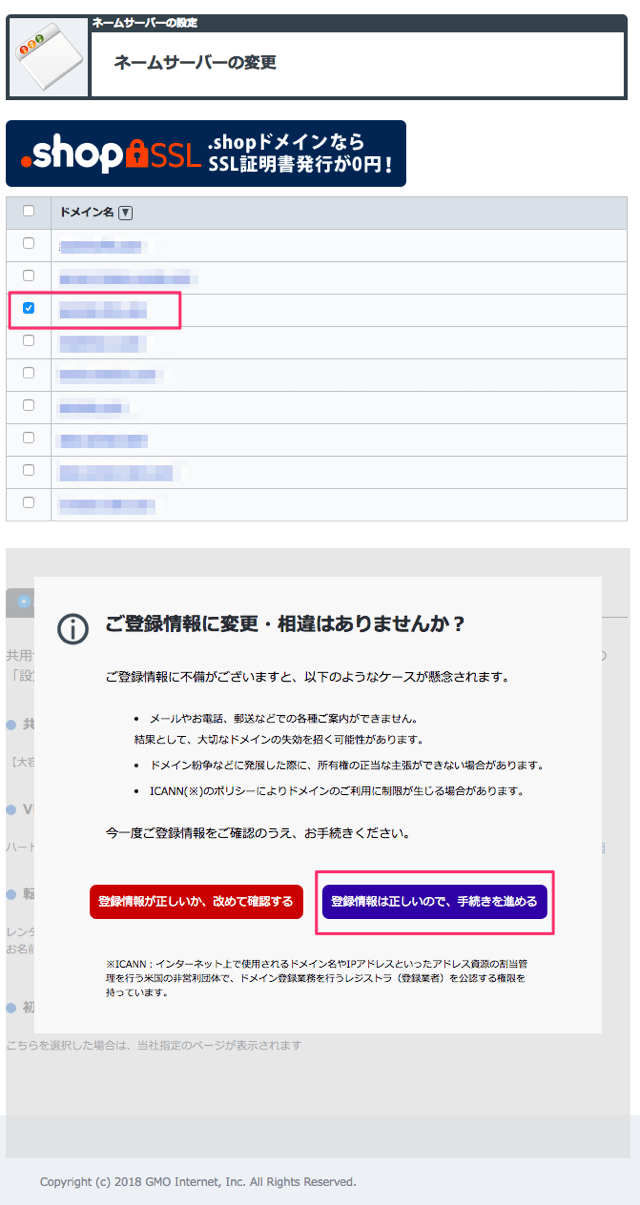
- 下部に表示されるメニューの「他のネームサーバーを利用」タブを選択して、「ネームサーバー情報」を入力します。
ここには現在利用中のサーバーのDNS情報が入っていると思いますので、それをエックスサーバーのものに書き換えます。
値は以下の通りです。1プライマリネームサーバー ns1.xserver.jp 2セカンダリネームサーバー ns2.xserver.jp 3 ns3.xserver.jp 4 ns4.xserver.jp 5 ns5.xserver.jp 入力ができたら、「確認画面へ進む」をクリックします。
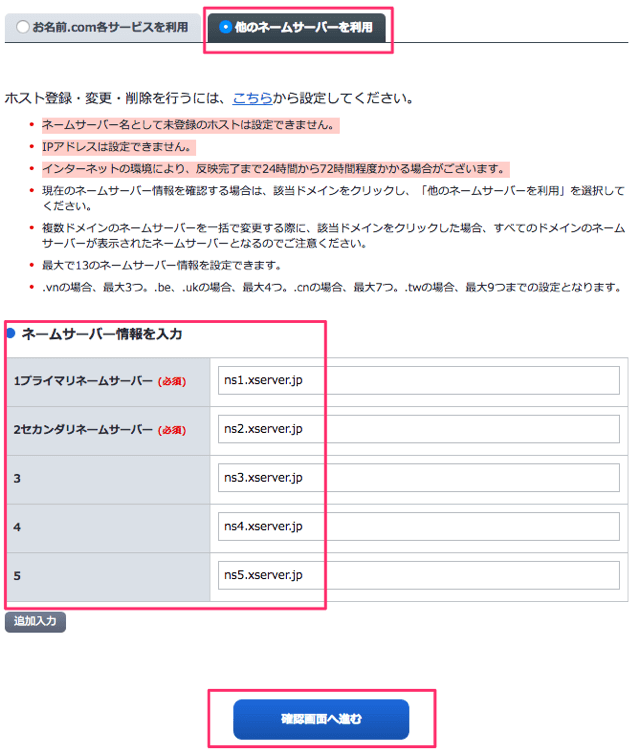
- 「対象ドメイン」「ネームサーバー情報」が正しいことを確認して、設定するをクリックします。
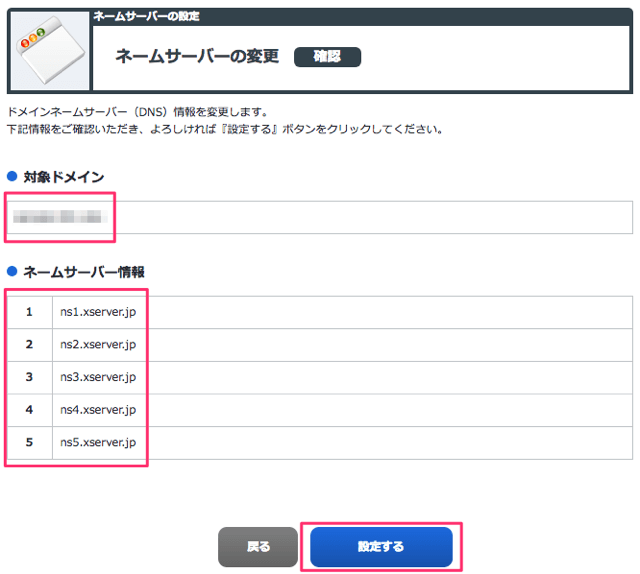
- 完了画面が表示されたらDNSの書き換えは完了です。
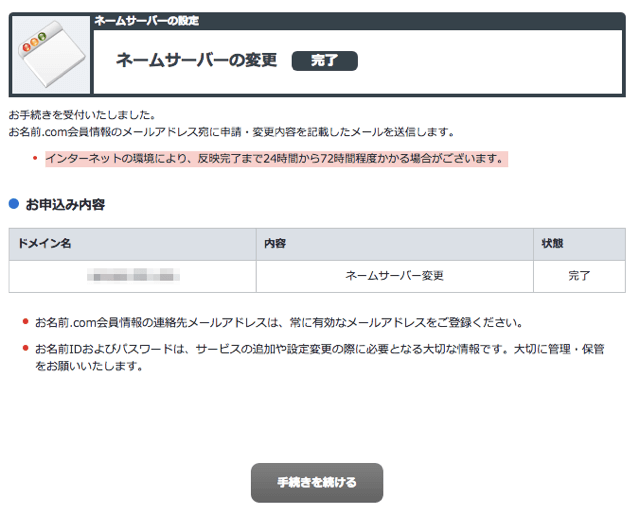
ただしこの設定が「反映」されるまでには時間がかかります。
DNSサーバーのキャッシュなどがあるためです。
通常24時間から72時間かかると言われていますが、経験則で言うと2〜5時間ぐらいで反映されることが多いです。
ですので、完了直後にこのドメインにアクセスしても、まだ移行元の旧サーバーを参照してしまうことがあります。
すぐに反映されなくても気長に待ちましょう。
2-2)開通確認
DNSがちゃんと変更されたかどうかは、サイトの目視では確認できません。
今の状態は、
- 移行元のWordPressサイト
- エックスサーバーに引っ越ししたWordPressサイト
が全く同じ状態にあるため、どちらのサーバーのWordPressサイトを向いているのか、見た目だけでは判断できないからです。
ですので、これは無料ツールを使って確認します。
- 「ネットワークチェックツール(https://mgt.jp/t/dns)」のページを開きます。
- DNSチェックの欄にドメイン(例えば「xxx.com」)を入力してチェックをクリックします。
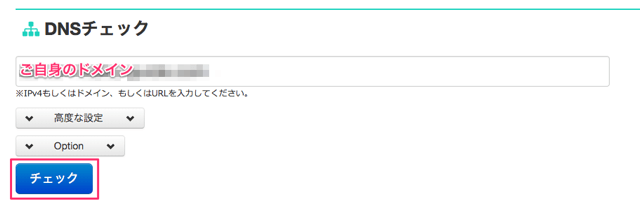
- DNSの書き換えが無事終了していれば、図のようにネームサーバーがエックスサーバーのものに変わっています。

この状態になっていれば「xxx.com」とURL欄に打ち込んだときには、エックスサーバーの方を参照しています。
2-3)動作確認&不要ファイルの削除
ここまできたらほぼ終了です。
あとは動作確認と不要ファイルの削除です。
- まずはエックスサーバーの「動作確認URL」を削除しましょう。
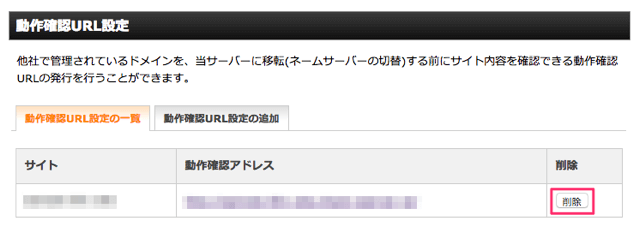
- 次に、WordPressサイトの管理画面にログインして「Duplicator関連のファイル」と「Duplicator自体」を削除しましょう。
管理画面のメニューの「Duplicator > Tools」を開いて、「2.Remove Installation Files Now!」をクリックします。
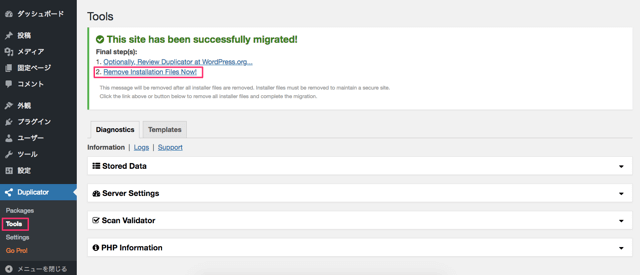
- 関連ファイルが削除されます。
特にアーカイブファイルは容量が重いので必ず削除しておきましょう。
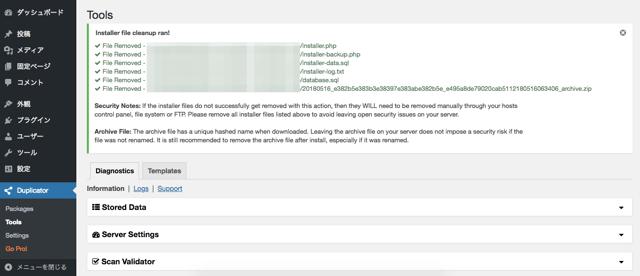
- ここまで終わったらもうDuplicatorも使用しないので、プラグイン一覧から停止をクリックして、削除しておきましょう。

あとは最後に移行元のサーバーを閉じる作業がありますが、これは念のため1週間ぐらい並行して置いておいて、何もエラーがなければ閉じるのがいいと思います。
以上で移行作業はすべて終了となります。
おつかれさまでした!!

WordPressサイトのレンタルサーバー移行手順まとめ
WordPressサイトのレンタルサーバー移行手順について解説しました。
最後に今回の内容のまとめです。
- WordPressサイトのレンタルサーバー移行には、「WordPressサイトの引っ越し」と「DNSの書き換え」の2つの手順が必要です。
- WordPressの引っ越しには、プラグインの利用をおすすめします。
- 先にWordPressの引っ越しをするので、確認をする際には「確認用URL」を使用します。
- DNSの変更には時間がかかるので、気長に待ちましょう。
確認にはツールを使うのがおすすめです。
移行作業が初めての人はなかなかハードな内容だったと思います。
もし途中で分からなくなっても、この手順にそって丁寧に進めていけば必ずできるので、トライしてみてくださいね(^^)
移行先のエックスサーバーの詳細については、こちらをどうぞ!
エックスサーバーをおすすめする理由や、評判や口コミについてさらに詳しくはこちらも参考にしてみてください。
-

-
【エックスサーバーの評判がいい理由・7つ】利用者の私が詳細を解説
「エックスサーバーの評判がいいって聞いたことあるけど、ホントかな…?」 「値段や速度、セキュリティってどうなの?」 とお考えではありませんか? ウェブ上でコンテンツを発信するときの土台となるのがレンタ ...




