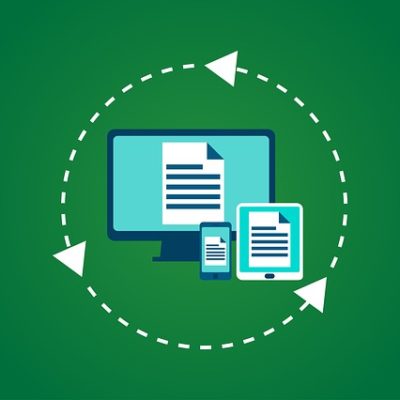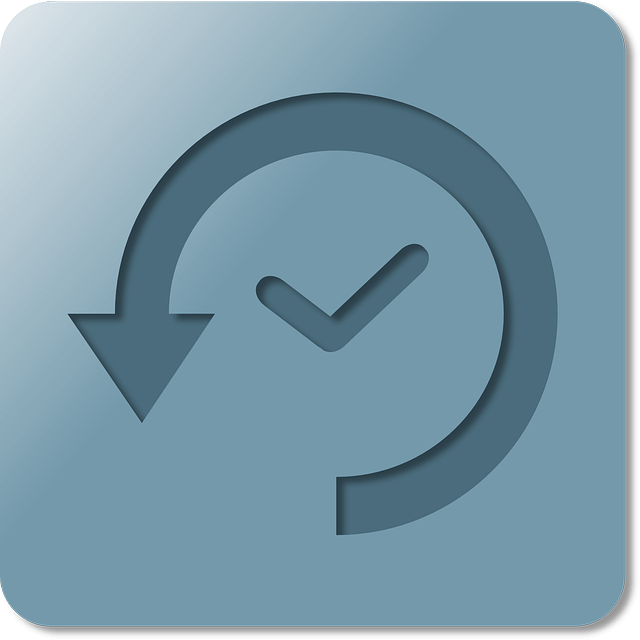
「エックスサーバーでWordPressをバックアップデータから復元したい。
でもどうすればいいんだ?やり方がわからない…。」
今回はそんな疑問にお答えします。
エックスサーバーのデータバックアップ体制は整っているので、バックアップデータ自体を用意することはさほど難しくないです。
でもそのバックアップデータを使って実際にサイトやブログを復元するとなると…なんだか急に難易度があがりますよね(^^;
普通は「バックアップデータの復元なんてやったことがない」という人が大半だと思います。
今回はそんな人でも分かりやすいように実際の画面のキャプチャも交えながら、エックスサーバーのバックアップデータの復元方法を手順を追って詳しく解説していきます。
この方法を覚えておけば、サーバーの移行(引越し)をするときにも使えるので便利ですよ!
ぜひ参考にしてみてくださいね(^^)
目次
エックスサーバーでバックアップから復元する方法は全5工程

まずは、バックアップデータの復元はどんな工程でおこなうのか、全体の流れを確認しておきましょう。
今回は、WordPressでサイトやブログを運営していたが、
- サイトのデータが全部吹っ飛んで
- データベースも全部吹っ飛んで
- 何も残っていない
という最悪の状況からの復元を想定してやっていきます。
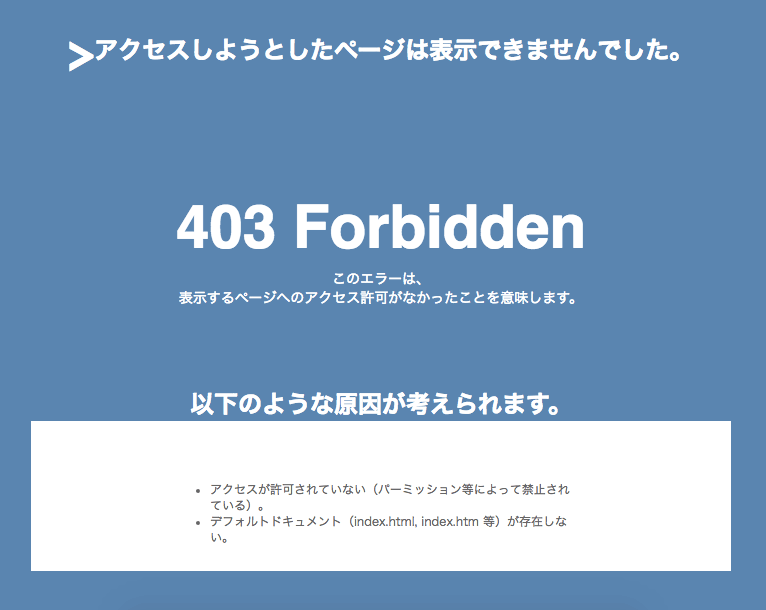
もし、「Webデータだけの復元」とか「データベースだけの復元」という場合には、該当の部分を適宜自分の状況に照らし合わせて確認すれば大丈夫です(^^)
実際のバックアップから復元の工程は全部でこの5つです。
バックアップからの復元の工程
- バックアップの復元に必要なデータを用意
- データベース(MySQL)の作成
- データベース(MySQL)にデータをインポート
- WordPressのインストール
- WordPressのファイルの上書き
作業工程は5つですが、要は
- データーベース(MySQL)を復元して、
- WordPressのWebデータ(HTMLやCSSやPHPや画像など)を復元して、
- その2つのデータをひもづける
ということをしたいんです。
それぞれの作業について次の章から順番にみていきましょう!
(1)バックアップの復元に必要なデータを用意
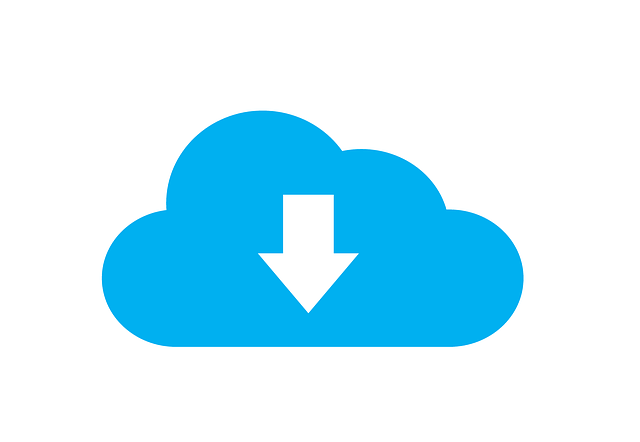
まずはとにもかくにも、バックアップするためのデータがないと始まりません。
これについては、別途「エックスサーバーのバックアップ方法を解説」という記事で、データの用意の仕方について詳しく説明しています。
-

-
エックスサーバーのバックアップ方法を解説!自動と手動の違いなど
エックスサーバーのバックアップ方法はとても分かりやすくて簡単です。 初心者でも安心の「自動バックアップ」機能と、ワンクリックで簡単にできる「手動バックアップ」機能の2つが用意されているので、目的によっ ...
これを参考にして、バックアップのために必要なデータをそろえましょう。
必要になるのは、
- Webデータ(HTMLやCSSやPHPや画像など)
- データベースのデータ(MySQL)
の2つです。
これが用意できたら、次のデータベースの作成に入ります。
(2)データベース(MySQL)の作成

続いてデータベース(MySQL)の作成に入ります。
WordPressをインストールするときに、あらかじめここで作っておいたデータベースを指定をする必要があるので、この作業から始めます。
データベースの作成はこの3工程です。
- MySQLの追加
- MySQLユーザーの追加
- MySQLとMySQLユーザーのひもづけ
MySQLというのは、ざっくりとデータベースと同義という認識で問題ありません。
やることをもう少し噛み砕いて簡単に説明すると、
- データベースに、以前と同じ名前で空箱を用意
- そのデータベースにアクセスできるユーザーを、これまた以前と同じ名前で作成
- 作ったデータベースに、作ったユーザーを登録する
という流れです。
ここで重要なのが「以前と同じ名前」という部分です。
データベース名やユーザー名は、バックアップしてあるデータと同じ名前で作成する必要があります。
(そうでないと復元ができません)
「以前使っていた名前」はどこで調べるのかというと、「wp-config.php」というファイルの中です。
このファイルは、バックアップをしてあるWebデータの中の、WordPressをインストールしてあるフォルダの1番上の階層にあります。
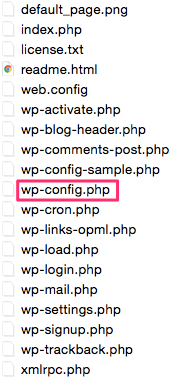
このファイルを開くと、
- DB_NAME
- DB_USER
- DB_PASSWORD
- DB_HOST
と書かれている、下図のような場所が見つかると思います。
(DBはDataBase(データベース)の略です)
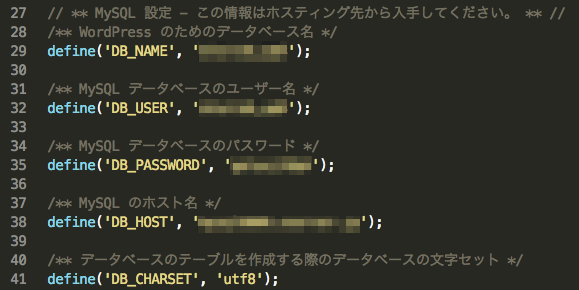
ここに書いてあるデータが「以前使っていた名前」です。
このデータはこのあと何回も使いますので、手元に用意をしておいて下さい。
では準備が整ったところで、さっそくそれぞれの作業に入ってきましょう!
1)MySQLの追加
- エックスサーバー管理画面の「データベース > MySQL設定」をクリックします。
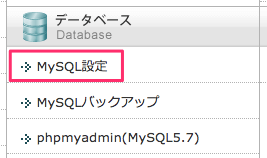
- 「MySQL追加」タブをクリックして、MySQLデータベース名を入力します。
入力内容は先ほどの「wp-config.php」ファイルの中の'DB_NAME'のカンマの後の値です。クォーテーションマーク('')は必要ありません。
文字コードはUTF-8のままでOKです。
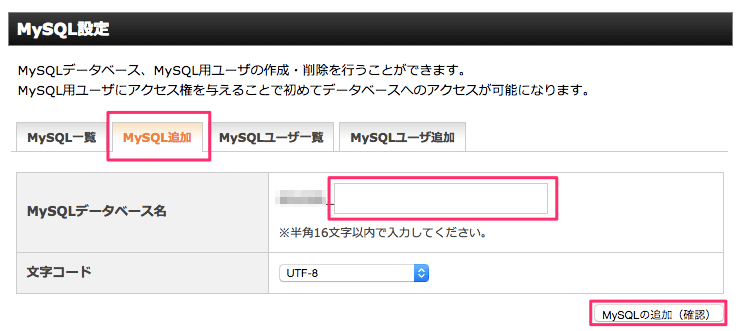 入力できたら、「MySQLの追加(確認)」をクリックします。
入力できたら、「MySQLの追加(確認)」をクリックします。 - 確認画面がでるので、「MySQLデータベースの追加(確定)」をクリックで完了です。
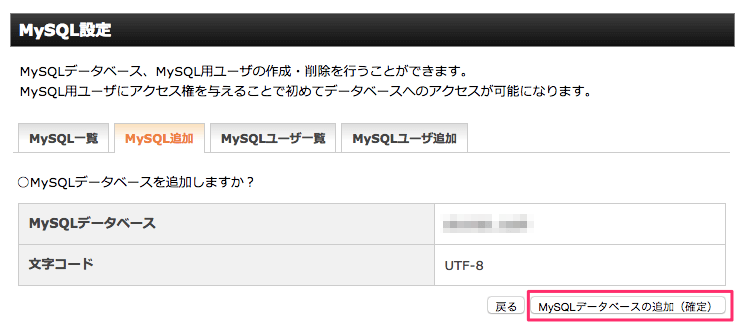
続いてこのデータベースにアクセスするためのユーザーを作成します。
2)MySQLユーザーの追加
- 同じく管理画面の「データベース > MySQL設定」をクリックします。
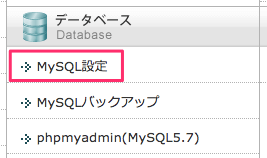
- 「MySQLユーザ追加」タブをクリックして、「MySQLユーザID」「パスワード」「パスワードの確認」を入力。ユーザーIDとパスワードはそれぞれ'DB_USER'と'DB_PASSWORD'の値です。
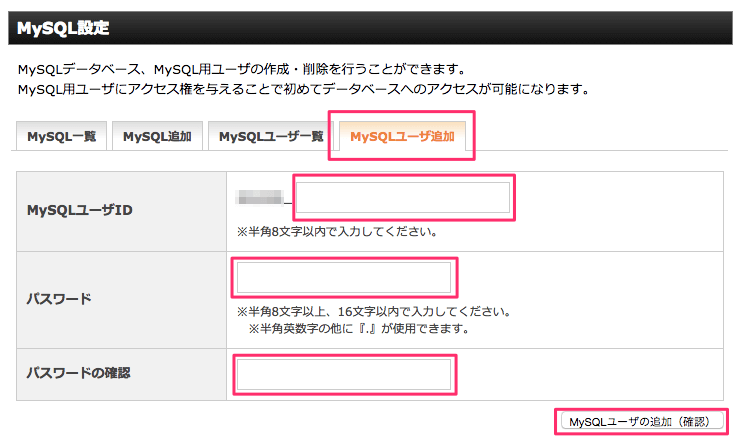 入力できたら、「MySQLユーザの追加(確認)」をクリック。
入力できたら、「MySQLユーザの追加(確認)」をクリック。 - 確認画面がでるので、「MySQLユーザの追加(確定)」をクリックで完了です。
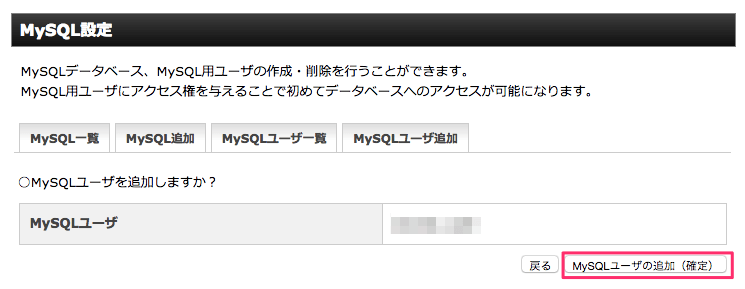
続いて、いま作成した2つをひもづけます。
3)MySQLとMySQLユーザーのひもづけ
- 同じく管理画面の「データベース > MySQL設定」をクリック。
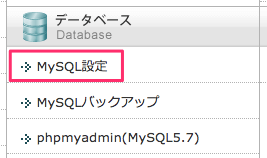
- 「MySQL一覧」タブから、いま作成した「データベース」の「アクセス権未所有ユーザー」のリストをクリックします。
リストの中から、いま追加したユーザーを選択して、「追加」ボタンをクリックします。
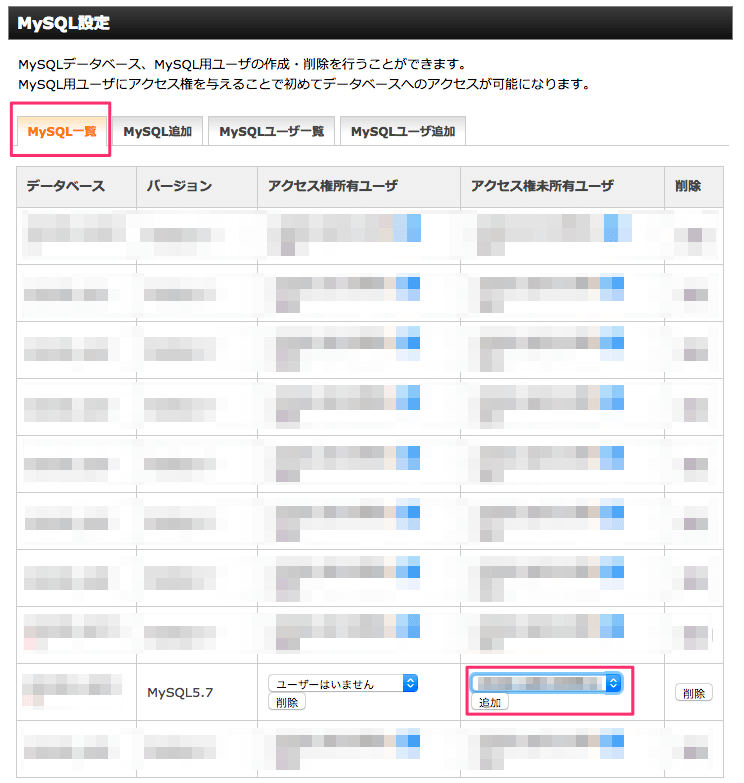
- 完了画面がでたらOKです。
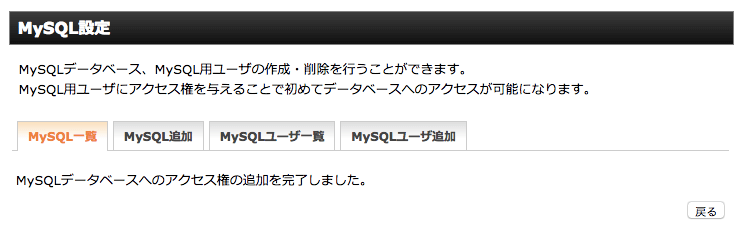
これで、データベースの用意ができました。
でもまだ中身が空っぽなので、ここにバックアップしておいたデータベースの内容を復元します。
(3)データベース(MySQL)にデータをインポート

(2)で作成したデータベースにデータを復元していきましょう。
この作業はデータベースを管理している「phpmyadmin」という管理画面を使用します。
データベースを復元
- エックスサーバー管理画面の「データベース > phpmyadmin(MySQLx.x)」をクリック。
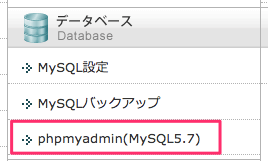
- ログイン情報の入力画面になるので、先ほどの'DB_USER'と'DB_PASSWORD'を入力して、ログインをクリック。
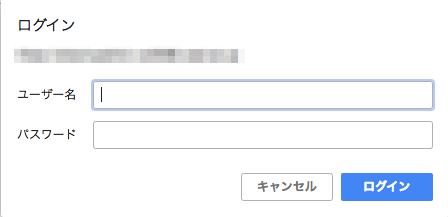
- phpMyAdminの管理画面が表示されたら、左のカラムのデータベース名をクリック。
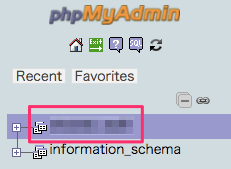
- 右の画面の上にある「インポート」タブをクリック。
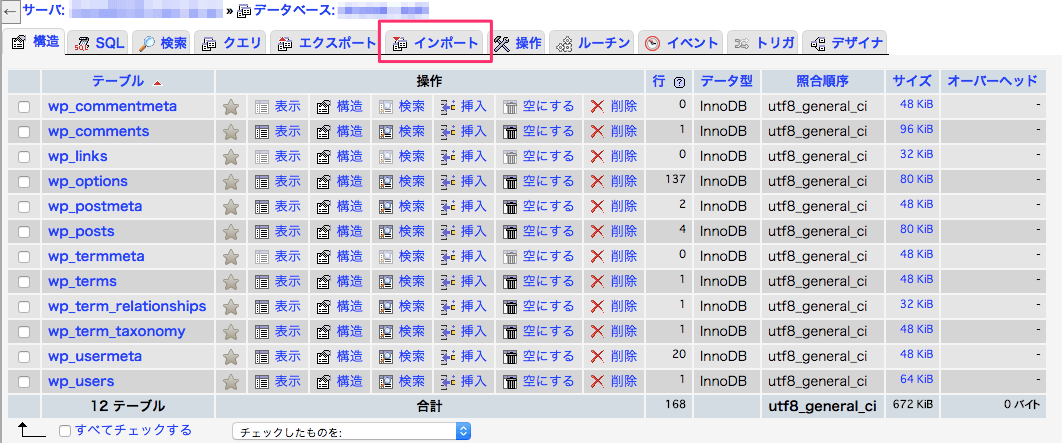
- バックアップしてあるデータベースのデータ(.sqlファイル)をアップロードして、実行をクリック。
ファイルのアップロード以外は特に何も触らなくて大丈夫です。
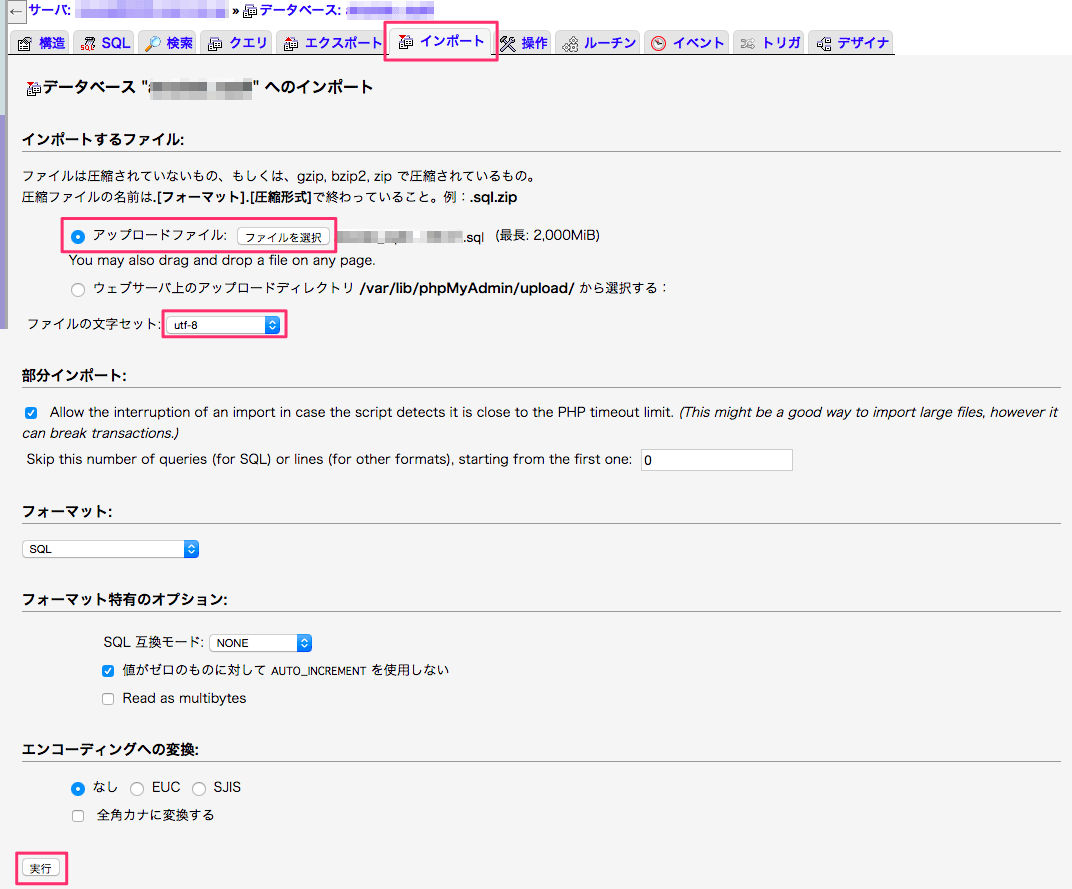
- 「インポートは正常に終了しました。」という画面がでたら完了です。

これでデータベースの復元は完了です!
お疲れ様でした(^^)
次はWordPressをインストールして、その際にいま復元したデータベースを指定する作業です。
(4)WordPressのインストール

ここからはWordPressのバックアップの復元に入ります。
こちらも手順にそってやっていきましょう!
まずはWordPressのインストールからです。
WordPressをインストール&データベースひもづけ
- エックスサーバー管理画面の「WordPress > WordPress簡単インストール」をクリック。
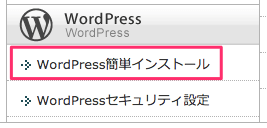
- 該当のドメインの「選択する」をクリック。
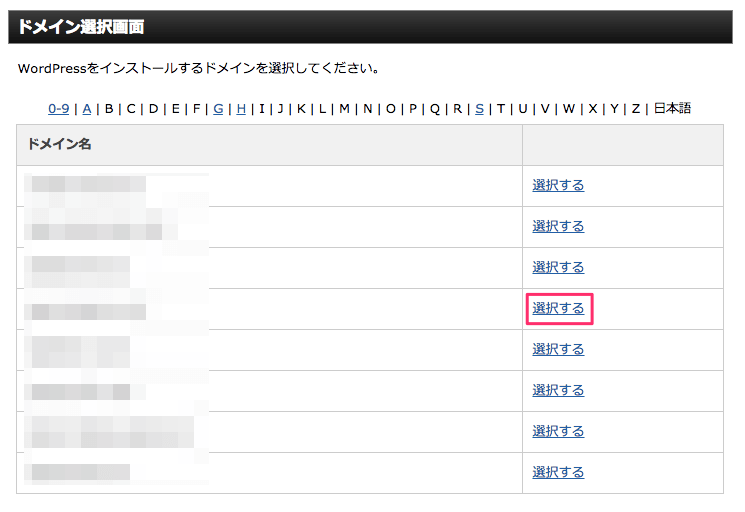
- 「WordPressのインストール」タブをクリックして、それぞれ復元したいサイトと同じ内容を入力します。
ここで気をつけなければいけないのが、「データベース」の欄です。
ここで「作成済みのデータベースを利用する」を選択して、「データベース名」「データベースユーザー名」「データベース用パスワード」にそれぞれ先ほど作成したデータベースの値をいれます。(ひもづけ)
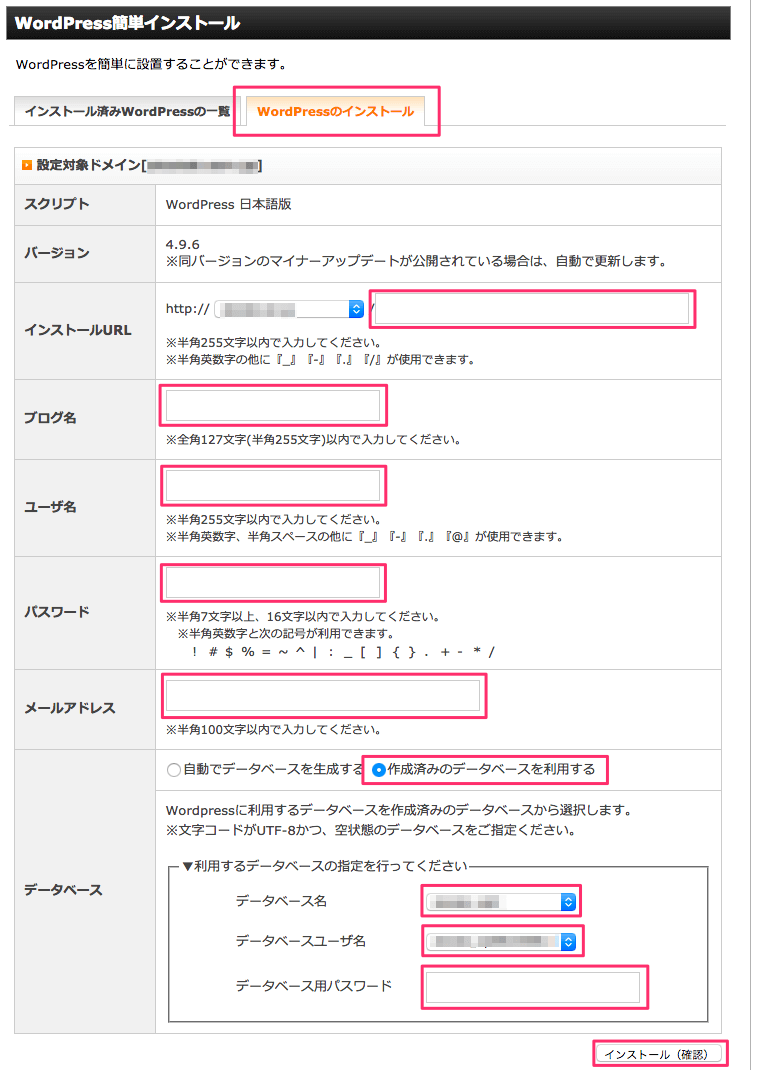 入力が終わったら「インストール(確認)」をクリックします。
入力が終わったら「インストール(確認)」をクリックします。 - 確認画面で内容を確認してOKであれば、「インストール(確定)」をクリックします。
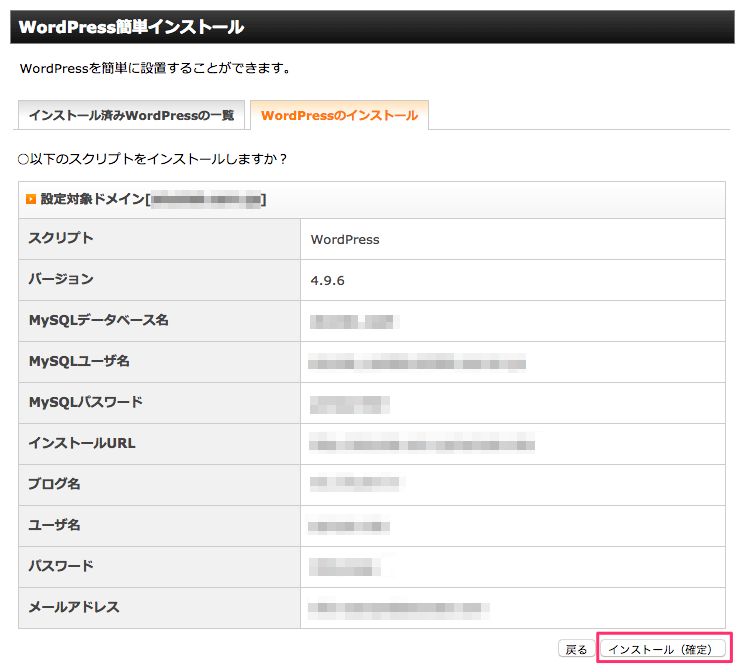
これで復元済みのデータベースとつながったWordPressのインストールが完了です。
ただしまだWordPressの外観などは初期状態のままなので、最後にWordPressのWebデータを上書きする必要があります。
(5)WordPressデータの上書き

ここまできたら作業はほぼ完了です。
最後にWordPressの内容をバックアップデータから復元します。
といってもこれは非常に簡単です。
FTPでご自身のエックスサーバーアカウントに接続して、WordPressがインストールしてあるフォルダまでパスをたどります。
FTPの操作方法について詳しくはこちらの記事をどうぞ。
-

-
エックスサーバーにFTP接続するための手順と方法!図解で詳しく説明
エックスサーバー内のファイルを操作したいときにはFTPで接続する必要があります。 FTPとは「File Transfer Protocol」の略で、簡単にいうと「(サーバーに直接)ファイルを転送する仕 ...
そしたらそのWordPressのフォルダを丸ごとバックアップデータで上書きをすればOKです。
データサイズが大きいので上書きには少々時間がかかりますが、気長に待って下さい。
終わったら実際にサイトにアクセスしてみて、完全に復元が完了しているか確認してみてくださいね!
もし表示がおかしかったり、どこかで間違ってしまったりしても、バックアップデータさえあれば何度でもやり直しができますので、あせらずにやり直してみてください。
うまく表示されていれば、これでバックアップからの復元は終了です。
おつかれさまでした!
この方法はサーバーの移行(引越し)でも使える!

この方法は、サーバーを移行(引越し)するときにもそのまま使えます。
移行先の新しいサーバーに上記の手順でWordPressを復元すればOKです。
サーバー移行時にプラグインなどを使わずにやりたいひとは、ぜひこの方法を使ってみてくださいね!
サーバーの移行について詳しくはこちらの記事で解説しています。
-

-
WordPressサイトのレンタルサーバー移行手順を図解で詳しく説明!
レンタルサーバーを利用していると、 スペック不足 速度不足 などで、サーバーを移行(引越)する必要が出てくることがありますよね。 私も過去にそのような経験から、WordPressサイトのレンタルサーバ ...
エックスサーバーのバックアップデータ復元についてまとめ
エックスサーバーをつかったバックアップデータ復元方法についてお伝えしました。
最後に今回の内容のまとめです。
- バックアップデータの復元でやる内容は、
・データーベース(MySQL)を復元して、
・Webデータ(HTMLやCSSやPHPや画像など)を復元して、
・その2つのデータをひもづける
です。 - 実際の工程はこの5つです。
1)バックアップの復元に必要なデータを用意
2)データベース(MySQL)の作成
3)データベース(MySQL)にデータをインポート
4)WordPressのインストール
5)WordPressのファイルの上書き - この方法は、サーバーの移行(引越し)でも使えます。
このようにエックスサーバーは、サーバーパネルを使ってバックアップの復元をどんどんと進めていくことができます。
やることさえ見えていれば、操作はとても分かりやすいですよね!
この管理画面の分かりやすさに加えて、エックスサーバーは速度や安定性も非常に高いので、自信をもっておすすめできるレンタルサーバーです。
もし検討中であれば、ぜひ詳細を確認してみてくださいね(^^)
エックスサーバーをおすすめする理由や、評判や口コミについてさらに詳しくはこちらも参考にしてみてください。
-

-
【エックスサーバーの評判がいい理由・7つ】利用者の私が詳細を解説
「エックスサーバーの評判がいいって聞いたことあるけど、ホントかな…?」 「値段や速度、セキュリティってどうなの?」 とお考えではありませんか? ウェブ上でコンテンツを発信するときの土台となるのがレンタ ...