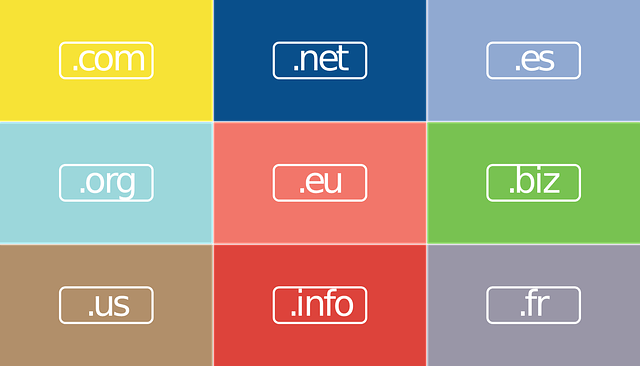
エックスサーバーは、サブドメインを利用することができて、その数を無制限で増やすことができるレンタルサーバーです。
とても便利な機能ですので、その設定方法をちゃんとおさえておきたいですよね!
また、設定後はそのサブドメインに
- WordPressをインストールしたり
- FTPでファイルをアップしたり
という作業も必要になってくるので、こちらもあわせてあわせて覚えておきましょう(^^)
というわけで今回は、エックスサーバーのサブドメインの設定方法についてお伝えします。
正しいサブドメインのURLにアクセスさせるための「.htaccess設定」についても解説しているので、参考にしてみてくださいね!
目次
エックスサーバーのサブドメインの設定方法

まずはエックスサーバーのサブドメインの設定方法についてご説明します。
もし、
- サブドメインとは?
- サブドメインの使い方は?
というところから知りたい場合は、こちらの記事で詳しく解説しているので参考にしてみて下さいね。
-

-
レンタルサーバーでブログを複数作る方法!確認ポイントと設定の仕方
「違うジャンルのブログをもう一つ作りたい」 「友達や奥さん(旦那さん)のブログを作りたい」 「確認用のブログを作りたい」 こんな理由で、ブログを複数つくりたいということはよくあります。 そんな時でもレ ...
サブドメインの設定は、サーバーパネルからおこないます。
さっそく手順をご紹介します。
サブドメインの設定手順
エックスサーバーのサーバーパネルを開いて、「ドメイン > サブドメイン設定」をクリックします。
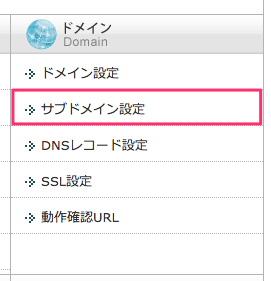
サブドメインを設定するドメインを選択します。
注意して頂きたいのは、「サーバーID.xserv.jp」という初期ドメインにはサブドメインを設定することができないという点です。
必ず既に登録済みの独自ドメインを選択してくださいね!
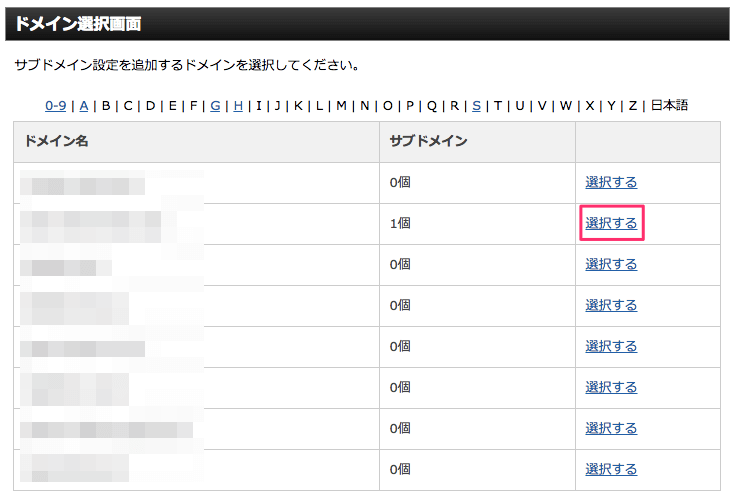
「サブドメイン設定の追加」タブをクリックして、設定したいサブドメインを入力します。
「無料独自SSLを利用する」にチェックを入れて、「サブドメイン設定の追加(確認)」をクリックします。
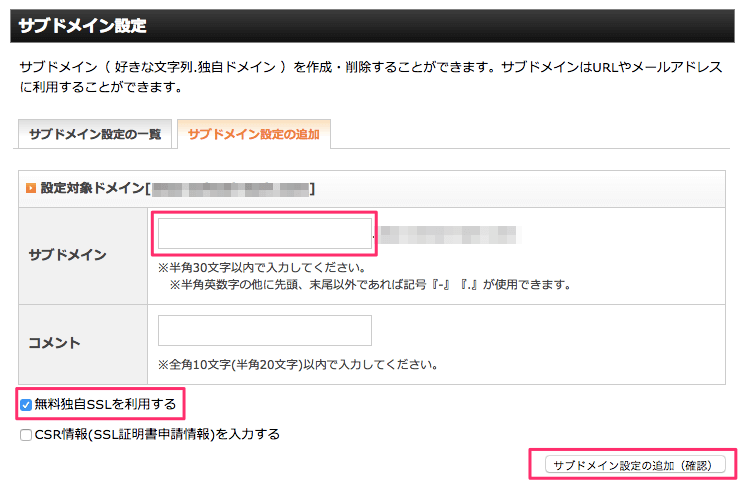
確認して問題なければ、「サブドメイン設定の追加(確定)」をクリックします。
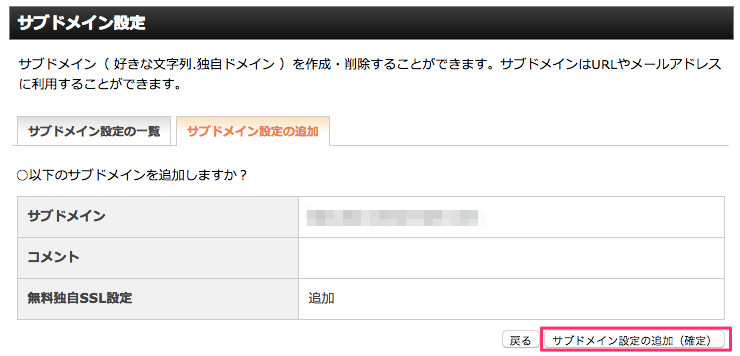
完了画面が出たら終了です。
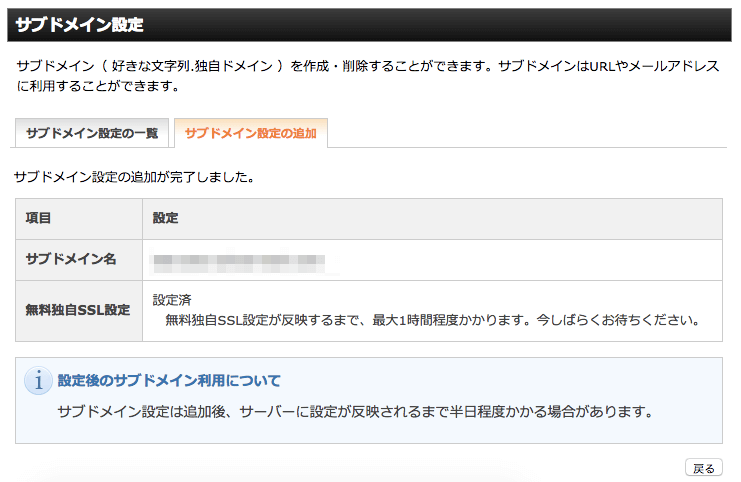
いかがでしょうか?
5ステップだけなので、簡単でしたよね(^^)
冒頭でもお話した通りエックスサーバーはサブドメインの個数に制限がないので、この作業を繰り返せば好きなだけ増やすことができます。
サイトをたくさん作りたい人にとっては、うれしい機能ですね!
これ以外にもエックスサーバーにはユーザーとってうれしい機能がたくさんあるので、気になる人は公式サイトの情報も参考にしてみてください。
サブドメイン設定時の注意点
手順紹介の中でも言いましたが、「独自ドメイン」にしかサブドメインを設定できません。
初期ドメインの「サーバーID.xsrv.jp」にはサブドメインを設定することができないので、ご注意を!
また、サブドメイン設定は追加後、サーバーに設定が反映されるまで半日程度かかる場合があります。
すぐに表示されなくても、気長に待ってみて下さい。
これでサブドメインの設定が終わりました。
そしたら次はここにWordPressをインストールしましょう。
WordPressの設定は次の章でお伝えします。
エックスサーバーのサブドメインにWordPressを設定する方法

サブドメインの設定が終わりましたので、次はWordPressのインストールです。
エックスサーバーであれば、サブドメインでも「WordPress簡単インストール機能」が利用できるのでこれを使います!
サブドメインにWordPressをインストールする
エックスサーバーのサーバーパネルの「WordPress > WordPress簡単インストール」をクリックします。
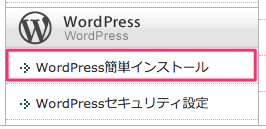
先ほどサブドメインを設定したドメインの「選択する」をクリックします。
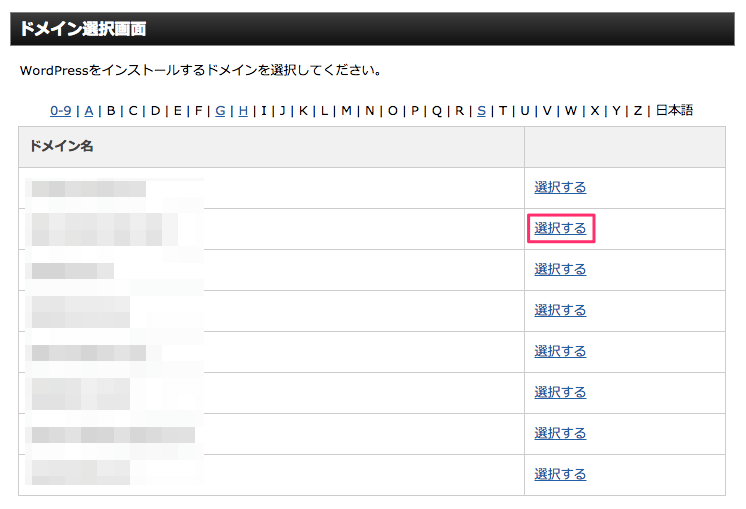
「WordPressのインストール」タブを選択して、該当箇所を埋めていきます。
ここで注意していただきたいのが、「インストールURL」です。
ここは必ず「先ほど登録したサブドメイン」をプルダウンの中から選択して下さい。
まちがって通常の独自ドメインを選択してしまうと、初期状態のWordPressを上書きしてしまうので気をつけて下さいね!
終わったら「インストール(確認)」をクリックします。
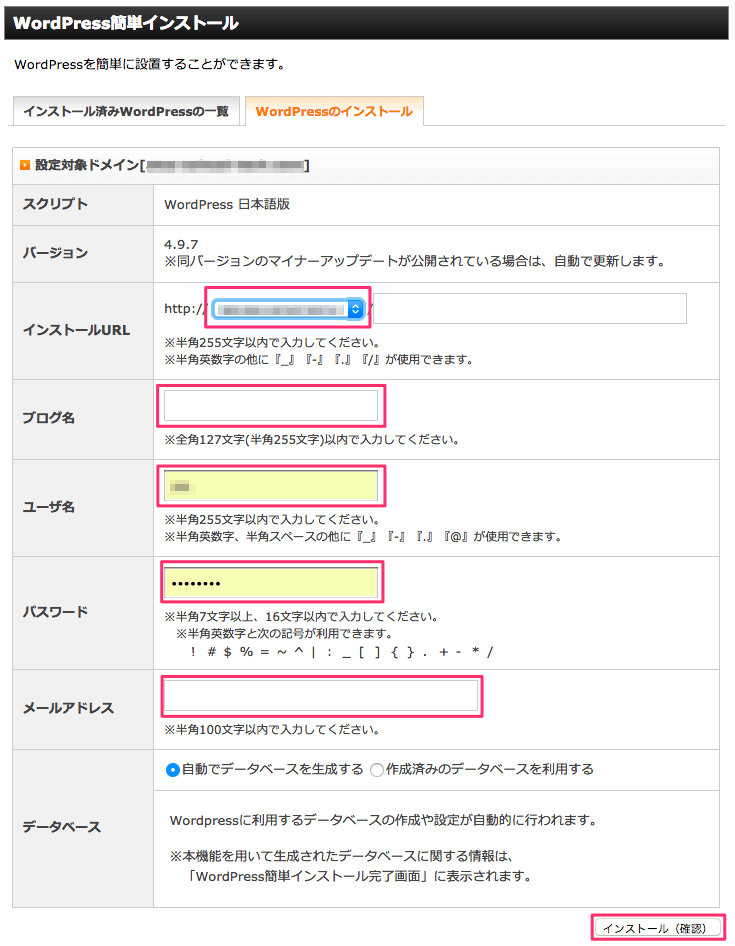
確認して問題なければ「インストール(確定)」をクリックします。
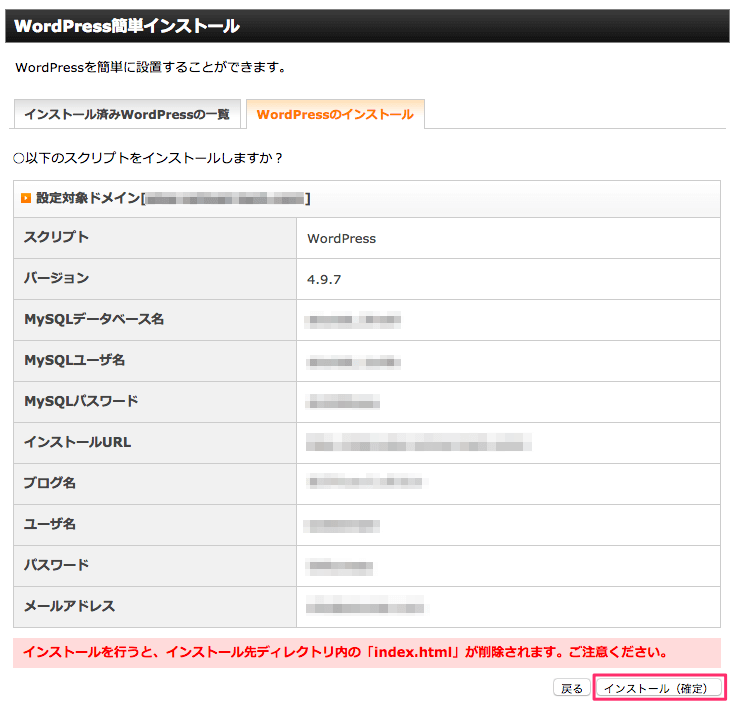
完了画面がでたら終了です。
これでサブドメインのURLにアクセスすると、WordPressのサイトが表示されるようになります(^^)
サブドメインにWordPressをインストールする時の注意点
手順の中でも言いましたが、インストールするときはプルダウンの中からサブドメインのアドレスを選んでいることを必ず確認して下さいね!
ここを間違えると、今のサイトがなくなってしまいます…(汗)
ただ、もしミスをしてもエックスサーバーであればバックアップから復元することが可能です。
バックアップについてはこちらの記事を参考にしてください!
-

-
エックスサーバーでバックアップから復元する方法!移行にも使える
「エックスサーバーでWordPressをバックアップデータから復元したい。 でもどうすればいいんだ?やり方がわからない…。」 今回はそんな疑問にお答えします。 エックスサーバーのデータバックアップ体制 ...
これでサブドメインにWordPressを設定することができました。
あとは通常通りコンテンツを作成していけばOKです。
ただ、サブドメインの場合はディレクトリの構成に少々注意が必要なので、それについては次のFTPの章で解説します。
エックスサーバーのサブドメインへFTPでアップロードする方法
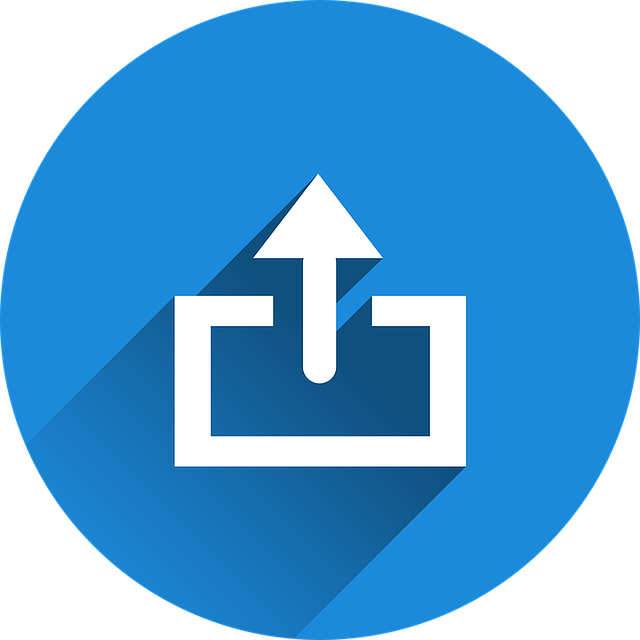
エックスサーバーでサブドメインを設定した場合、「独自ドメイン」の中に「サブドメイン」のディレクトリが作成されます。
正確には、独自ドメインの中に「public_html」ディレクトリがあり、その中にサブドメインのディレクトリができています。
独自ドメイン/public_html/サブドメイン
ですので、ファイルなどをFTPでアップロードする場合にはこの場所を参照する必要があります。
あとは独自ドメインを運用する時と変わりなく利用するだけです。
FTPで接続する方法についての解説は、こちらの記事を参考にしてください。
-

-
エックスサーバーにFTP接続するための手順と方法!図解で詳しく説明
エックスサーバー内のファイルを操作したいときにはFTPで接続する必要があります。 FTPとは「File Transfer Protocol」の略で、簡単にいうと「(サーバーに直接)ファイルを転送する仕 ...
サブドメインなのに、サブディレクトリ?
ただ、感のいい人は1つお気づきかもしれません。
独自ドメインの「public_html」の中にディレクトリがあるということは…
そうです、構成的にはサブディレクトリと同じ構造になってしまっています。
実際に、(WordPressをインストールする前は)
- https://サブドメイン.独自ドメイン/
- https://独自ドメイン/サブドメイン/
のどちらにもアクセスできてしまうんです。
2つめの形はまさに「サブディレクトリ」型ですよね。
(WordPressをインストールすると、WordPress自体がココらへんの設定を上手くカバーしてくれるので気にする必要はありません)
もし、サブドメインに、WordPressではなく通常のHTMLコンテンツなどを設置する場合は「https://独自ドメイン/サブドメイン/」でのアクセスを拒否する設定にしておいた方が、ユーザービリティがいいです。
その設定方法については次の章でご説明します!
エックスサーバーで設定したサブドメインを正しく表示する方法
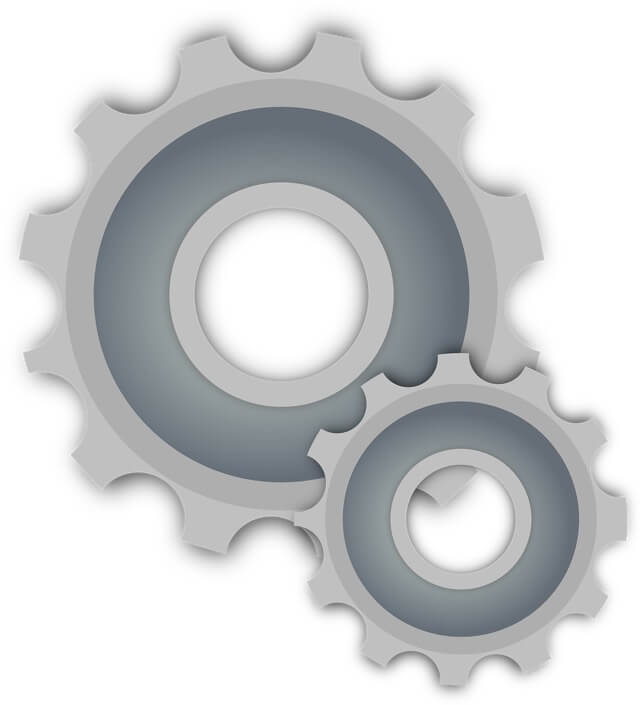
※この内容はWordPressをインストールしている場合は関係ありませんので、特に何もしなくて大丈夫です。
もし、サブドメインにWordPressではなく通常のHTMLコンテンツを設置している場合は、サブディレクトリにアクセスできないように、以下の設定をしておく必要があります。
.htaccessでアクセス拒否の設定をする
アクセスを拒否するには「.htaccess」ファイルの中に、以下のように記述します。
(「サブドメイン.独自ドメイン」の部分は適宜、それぞれの設定に書き換えて使用して下さい)
SetEnvIf Host "^サブドメイン.独自ドメイン$" host order deny,allow deny from all allow from env=host
記述内容は、「サブドメイン.独自ドメイン」でのアクセスのみ許可するという意味です。
ちなみに「.htaccess」ファイルですが、通常はドット(.)から始まる拡張子だけのファイルを作ることができません。
ですので、例えばテキストエディタで「a.htaccess」というような名前でファイルを用意してから、FTPでアップロード後に「.htaccess」に名前を変更すればOKです。
できた「.htaccess」ファイルは、サブドメインディレクトリの一番上の階層である「独自ドメイン/public_html/サブドメイン」内に設置します。
これで「https://独自ドメイン/サブドメイン/」にアクセスしても、403エラーの表示になります。
【2025年7月】今なら利用料半額キャッシュバック!お得なキャンペーン開催中

(画像引用:「エックスサーバー」公式サイト)
いまエックスサーバーに新規で申し込むと、なんと利用料半額キャッシュバックキャンペーンをやっています!
さらにドメイン2つ&初期費用も無料!
ドメインは、
- .com
- .net
などの人気ドメインがもらえるので、これは熱いです。
キャンペーンの詳細はこちらです。
キャンペーン期間
\ただ今キャンペーン期間中!/
2025年07月03日(木)17:00 ~ 2025年9月4日(木)17:00 まで
キャンペーン対象
キャンペーン期間中に、新規に申し込んだサーバーアカウント
キャンペーン内容
利用料半額キャッシュバックキャンペーン。
独自ドメインは(.com .net .org .info .biz .xyz .link .click .blog .online .site)から2つもらえます。
今回契約したサーバーの利用期間中は、更新費も永久無料!
他社からのドメインの移管でもOKです。
キャンペーンが終わる前に、ぜひ詳細をチェックしてみてくださいね!
エックスサーバーのサブドメインのまとめ
エックスサーバーのサブドメインについてお伝えしました。
最後に今回の内容のまとめです。
- エックスサーバーのサブドメインの設定は、サーバーパネルからおこないます。
初期ドメインには設定できませんので、ご注意を。 - サブドメインにもWordPress簡単インストールが利用できます。
インストールURLは、必ずサブドメインを選択することを忘れないようにして下さい。 - サブドメインのディレクトリは独自ドメイン内にあります。
独自ドメイン/public_html/サブドメイン - サブドメインのディレクトリにアクセスできないようにするには「.htaccess」ファイルでアクセス制限をかける必要があります。
WordPressをインストールしている場合は考慮しなくて大丈夫です。
エックスサーバーはサブドメインの設定が簡単で、取得も無制限です。
WordPress簡単インストールも利用することができるので、使いやすいですよね(^^)
それ以外にもエックスサーバーには、ユーザーにうれしい機能がたくさんあります。
レンタルサーバーを検討中の人は、公式サイトも参考にしてみてくださいね!
エックスサーバーをおすすめする理由や、評判や口コミについてさらに詳しくはこちらも参考にしてみてください。
-

-
【エックスサーバーの評判がいい理由・7つ】利用者の私が詳細を解説
「エックスサーバーの評判がいいって聞いたことあるけど、ホントかな…?」 「値段や速度、セキュリティってどうなの?」 とお考えではありませんか? ウェブ上でコンテンツを発信するときの土台となるのがレンタ ...





