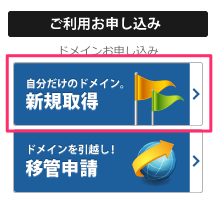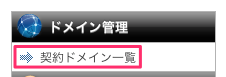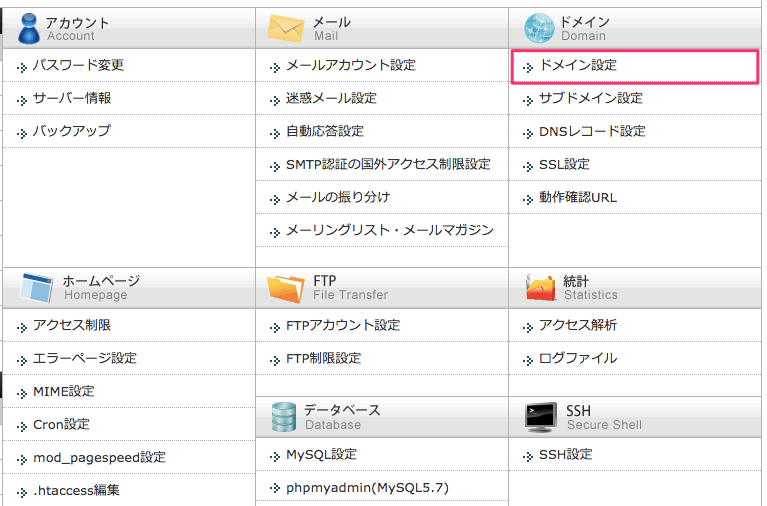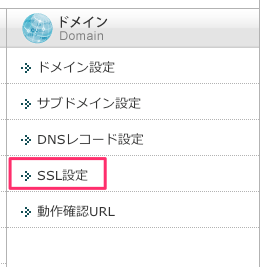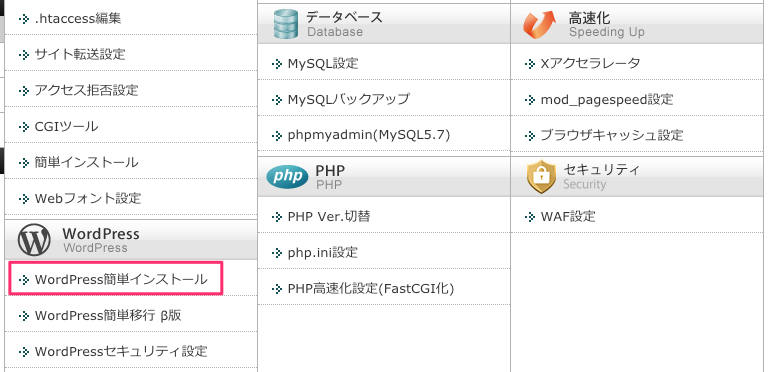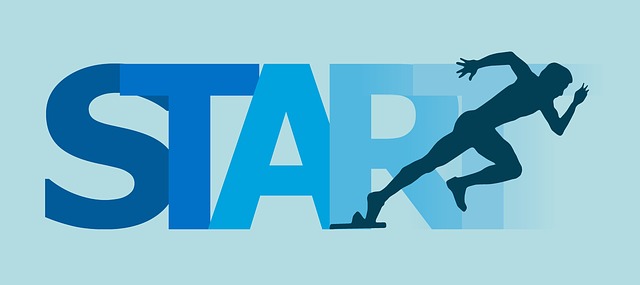
今回はエックスサーバーでブログを作る方法について、
- 契約するところから
- ブログをSSL化するところまで
一つ一つ丁寧に解説します。
ボリューム多めですが、このページを上からなぞっていけばすべての作業が完了します!
私が初めてブログを作ったときには、WordPressの設置までなんだかんだで10時間ぐらいかかりました。
(今ならたぶん1時間もかからないと思います)
なんでそんなに時間がかかったかというと、いちいちすべての部分でつまづいて、調べながらやっていたからです。
「とりあえずサーバーっていうのが必要なのか…?」
「ドメイン…??」
「ドメインってさっき取ったけど、それだけじゃダメなの…?」
「データベース…??」
という具合に…(^^;
ですので、今回はそんな分かりづらいブログの作り方を、
- できるだけ具体的に
- 初心者の方でも分かりやすく
- 実際の画面のキャプチャを使いながら
説明していきます!
ぜひ参考にしてみてくださいね。
目次
エックスサーバでブログを作成する流れ

まずはエックスサーバーでブログを作成するまでの全体の流れを把握しておきましょう。
ざっくり大きな流れはこの3つです。
- エックスサーバーを契約して設定する
- 独自ドメイン取得して設定する
- WordPressをインストールして設定する
それをさらに細分化すると、具体的には7工程です。
エックスサーバでブログを作成する流れ
- エックスサーバーの申し込み
- 独自ドメインの取得
- エックスサーバーと独自ドメインの関連づけ
- エックスサーバーに独自ドメインを設定
- WordPressのインストール
(ここまででブログを表示することはできます。ここからはSSL化(※後述)の作業になります)
- WordPressの表示URLを変更
- エックスサーバーでhttpsのリダイレクト設定
今回はこの7つの工程を、実際の作業画面のキャプチャを使いながら丁寧に説明していきます。
メモ「WordPressとは?」
WordPressというのはブログを作るためのシステムのことです。
少し専門的な言い方をすると「CMS」(Content Management System = コンテンツ管理システム)といいます。
WordPressは日本でも世界でもCMSのシェアNo.1で、ブログを作るときには基本的にこのWordPressを使うことになります。
メモ「SSL化とは?」
SSLとは「Secure Sockets Layer」(セキュア・ソケット・レイヤー)のことで、簡単にいうと「ウェブサイト(ブログ)の安全性を高める仕組み」のことです。
よくスパイ映画などで「この通話は安全か…?」みたいな会話がありますが、それと同じような感覚で、ネットの通信を暗号化し安全なものにして、途中でのデータの盗聴などを防ぐ役割がSSLにはあります。
SSL化するとURLが「http://」ではなく「https://」になります。
昔は主にネットショップや銀行のサイトなど、口座番号やクレジットカード情報といった秘匿性の高い情報を入力する必要があるサイトだけがこのSSL対応をしていました。
ですが、最近では安全性への関心の高まりから、すべてのサイトでSSL化をするのが標準(というか必須)になっています。
もちろんそれは個人ブログでも同様です。
また、安全面だけでなくGoogleはSEO的にもSSLサイトを優遇すると明言しています。
つまりSSL化していないサイトは明確にSEO的に不利になるということです。
ですので、これから作るブログも必ずSSL化しましょう。
注意
2020年2月にリリースされる予定の「Google Chrome」のバージョン81からは、SSL化された「https://」サイトの中に、「http://」で始まるコンテンツ(画像など)がある場合、「http://」の方のコンテンツはブロックされてしまう仕様になります。
「https://」と「http://」が1ページに同居してしまうことを「混在コンテンツ(Mixed Content)」といいます。
この「混在コンテンツ」が起きやすい状況としては、「http://」でサイト運営を始めてあとから「https://」対応(=SSL化)した場合です。
ですので、そうならないためにも最初から必ずSSL対応をしておきましょう。
エックスサーバーの評判やメリット・デメリットについてはこちらの記事で解説していますので、参考にしてみて下さい。
-

-
【エックスサーバーの評判がいい理由・7つ】利用者の私が詳細を解説
「エックスサーバーの評判がいいって聞いたことあるけど、ホント…?」 「値段や速度、セキュリティってどうなの?」 とお考えではありませんか? ウェブ上でコンテンツを発信するときの土台となるのがレンタルサ ...
ブログ作成作業は、「家」に例えてみると分かりやすい
ただし、ブログ作成というのは慣れていないと抽象的で分かりづらい作業です。
なぜそう感じるかというと
- サーバー、ドメイン、ワードプレスなど、馴染みのないカタカナ語ばっかりがでてきて、それぞれがどんな役割で、何のためにあるのか分からない
- 作業の成果物が実物でなく手に取れないものなので、やっていることが抽象的に思えてしまう
というところが大きいからだと思います。
コンピューターやネットワークの中の世界ははっきりと目に見えるものではないので、慣れていないとなんとなく雲をつかむような感覚になりがちです…。
そこで、レンタルサーバーやWordPressを、目に見える「家」に例えて少し補足説明をしておきます。
こうすることでより分かりやすく、身近に感じられると思います
具体的にはこんな感じです。
それぞれの役割を「家」に例えてみる
- レンタルサーバー
→ 土地 - 独自ドメイン
→ 住所 - WordPress
→ 家
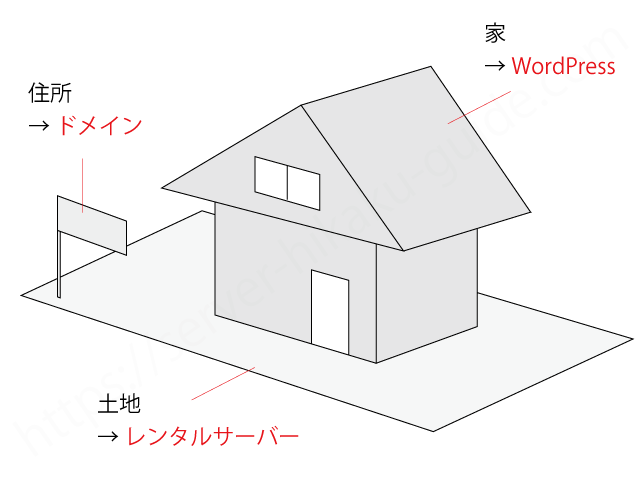
「レンタルサーバー」というのは、家でいうところの「土地」です。
この土地の上(≒内部)に、いろいろなものを作ることができます。
「独自ドメイン」は、家でいうところの「住所」です。
住所を取得・指定することによって、他人をその場所に呼ぶ(≒アクセスしてもらう)ことができます。
そして「WordPress」にあたる部分が、「家」です。
ドメインを頼りに訪問(=アクセス)してくれた人たちを、もてなす場所です。
メモ
ブログを作成し終わったあとは、その「家」である「WordPress」の中に文章や画像などを追加して、来てもらった人たちを楽しませるコンテンツを作っていくという作業になります。
具体的にこのサイト(ブログ)の場合でいうと、こんな感じです。
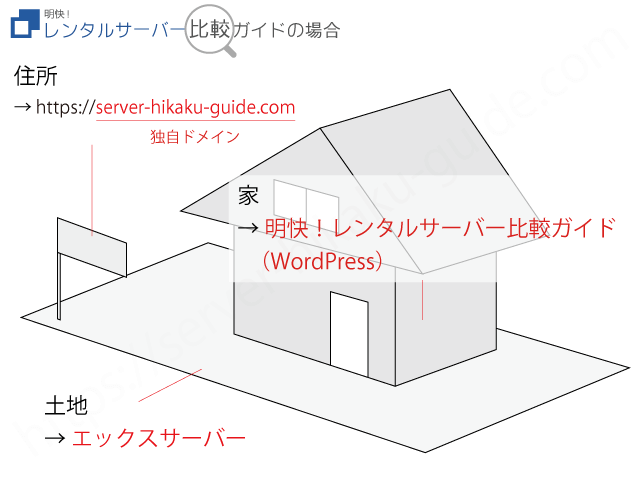
以上を踏まえて、ブログを作成するまでを家の建築の工程と照らし合わせるとこんな感じです。
ブログを作成するまで(=家ができるまで)
- エックスサーバーの契約
= 土地の契約 - 独自ドメインの取得
= 住所の取得 - エックスサーバーと独自ドメインの関連付け・設定
= 土地や住所の登記 - WordPressのインストール
= 家の建築
これでイメージが湧きやすくなったでしょうか?
インターネット上でも実社会と同じようなプロセスで情報が作成・管理されています。
「レンタルサーバーとドメインって何が違うんだ?」
「WordPressのインストールってなんで必要なんだ?」
のような疑問をお持ちだった方は、少しは解決できたのではないかなと思います。
メモ
サーバーとドメインの関係性についてや、サーバーの動く仕組みなどについて、もう少し詳しく知りたい方にはこの動画がおすすめです。
一度この内容を頭に入れておけば、Webサイトの仕組みがよりはっきり分かるようになると思いますので、気になる方はぜひチェックしてみてくださいね!
では、次の章からはいよいよそれぞれの具体的な作業の手順を見ていきましょう!
(1)エックスサーバーの申し込み

▶(1)エックスサーバーの申し込み
(2)独自ドメインの取得
(3)エックスサーバーと独自ドメインの関連づけ
(4)エックスサーバーに独自ドメインを設定
(5)WordPressのインストール
(6)WordPressの表示URLを変更(SSL化作業)
(7)エックスサーバーでhttpsのリダイレクト設定(SSL化作業)
まずは土台となる「レンタルサーバー」の申し込みから入りましょう。
利用するのはエックスサーバーです。
▶ 月額900円(税抜)から、高速・多機能・高安定レンタルサーバー『エックスサーバー』 ![]()
エックスサーバーは無料お試し期間が10日間ついているので、申し込んだからといってすぐに契約(お金が発生する)とはならないので、安心してくださいね!
注意
エックスサーバーの申し込み画面や設定画面のレイアウト・項目は、頻繁にアップデート・変更が行われます。もしこのページに記載してある内容と違いがある場合でも、同じニュアンスのものを設定・選択して進んでいってください。
「XSERVERお申し込みフォーム」の左側、「サーバー新規お申し込み[無料お試し10日間]」をクリックします。
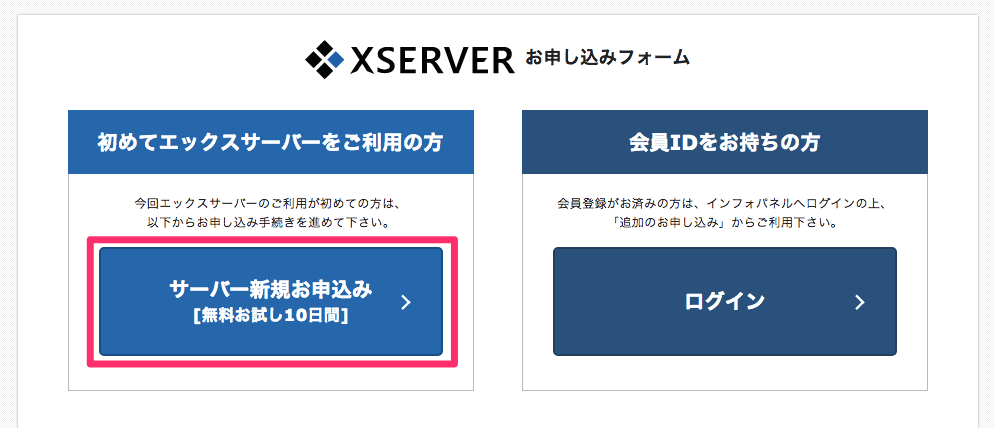
「お客様情報の入力」のフォームが出てくるので、必要な情報を全て入力していきます。
「サーバーID(初期ドメイン)」というのは、エックスサーバーの管理画面にログインする時に必要なIDです。
このサーバーIDは、後から変更することができないのでご注意してください。
メールアドレスに関しては、申込後にアカウント情報などの重要なメールが届きますので、必ず普段使用しているものにしてくださいね。
プランに関しては、
- スタンダード
- プレミアム
- ビジネス
がありますが、よほど大規模なサイトを構築する場合でない限り、基本的にはスタンダードで大丈夫です。
実際に私も数十万PV(ページビュー)/月のブログをエックスサーバーのスタンダードで運営していますが、重くなることなく快適に利用できています。
もしスペックが足りなくなったら、あとからプランをアップグレードすることもできますので、まずはスタンダードで問題ありません。
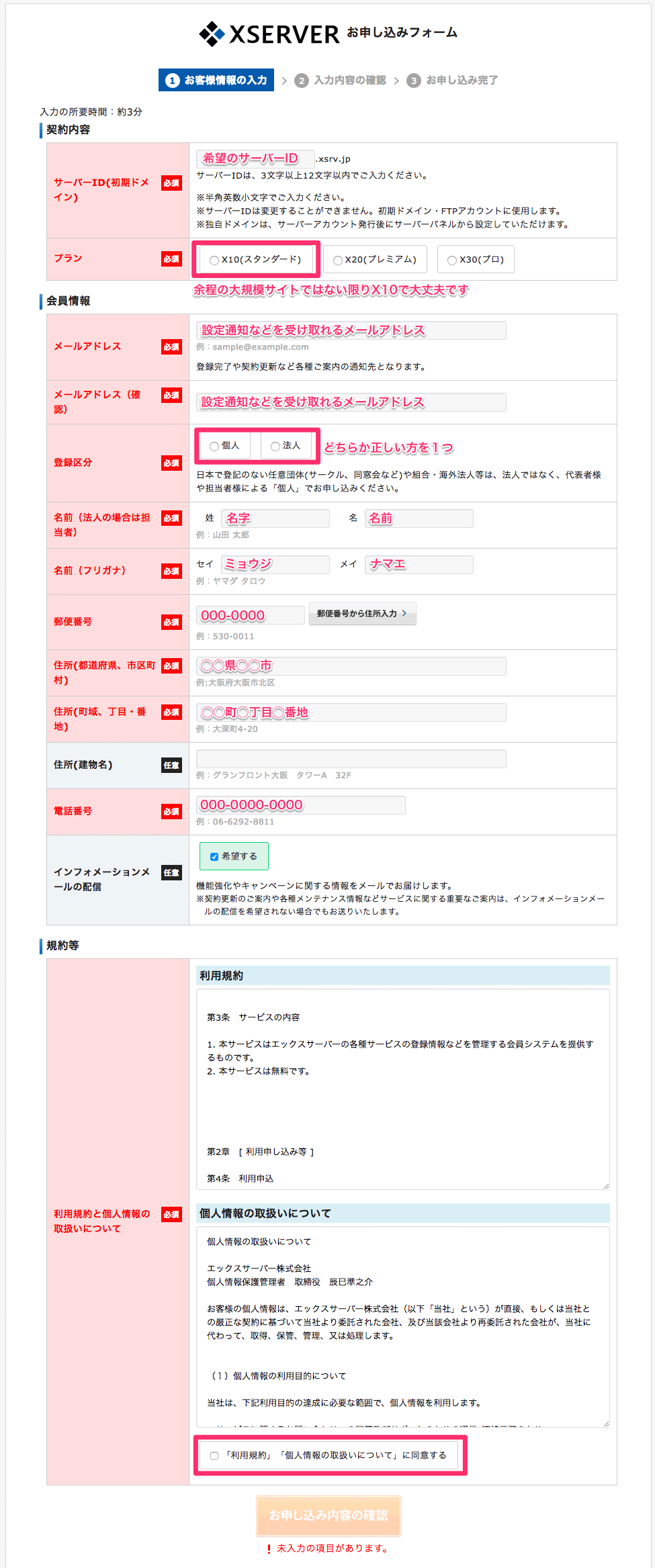
フォームの入力内容に問題がなければ、このように項目がすべてグリーンに変わります。
その状態になったら「お申し込み内容の確認」をクリックします。
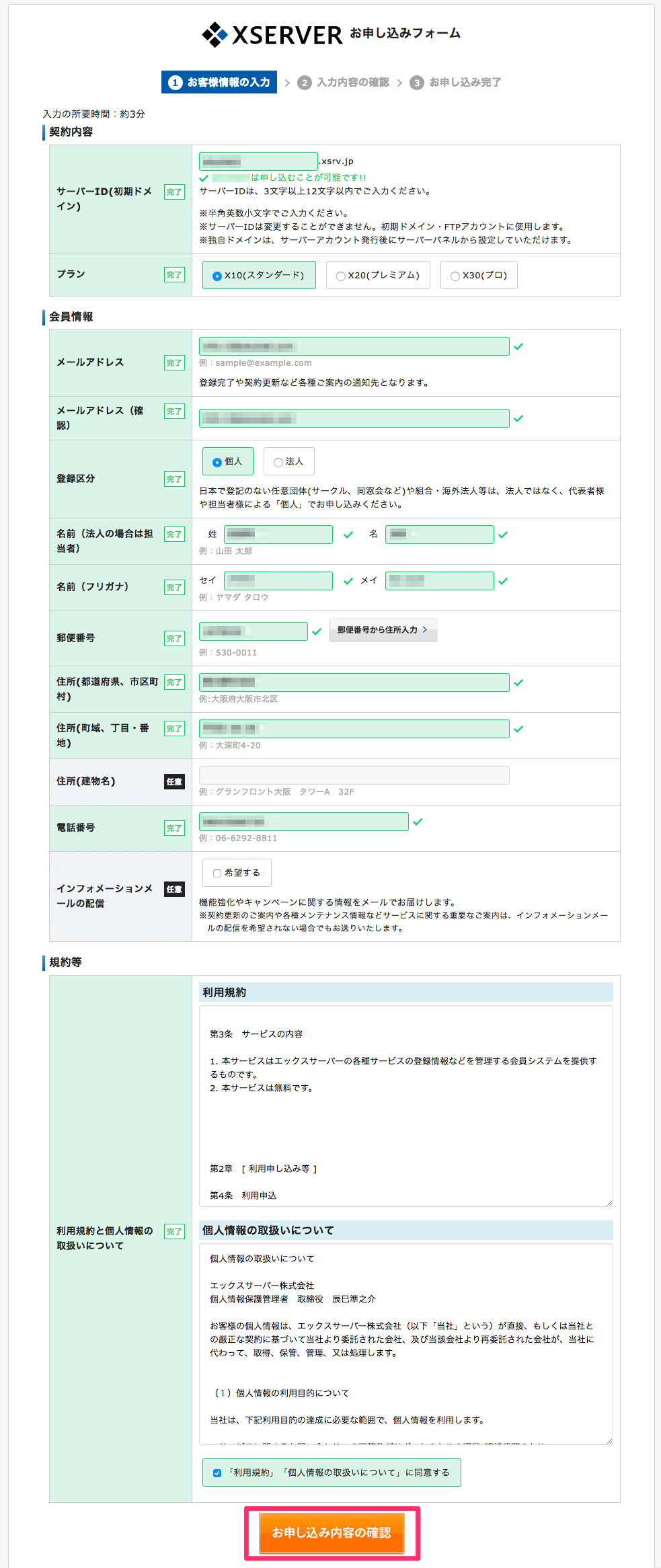
「入力内容の確認」画面になるので、内容が正しければ「お申し込みをする」をクリックします。
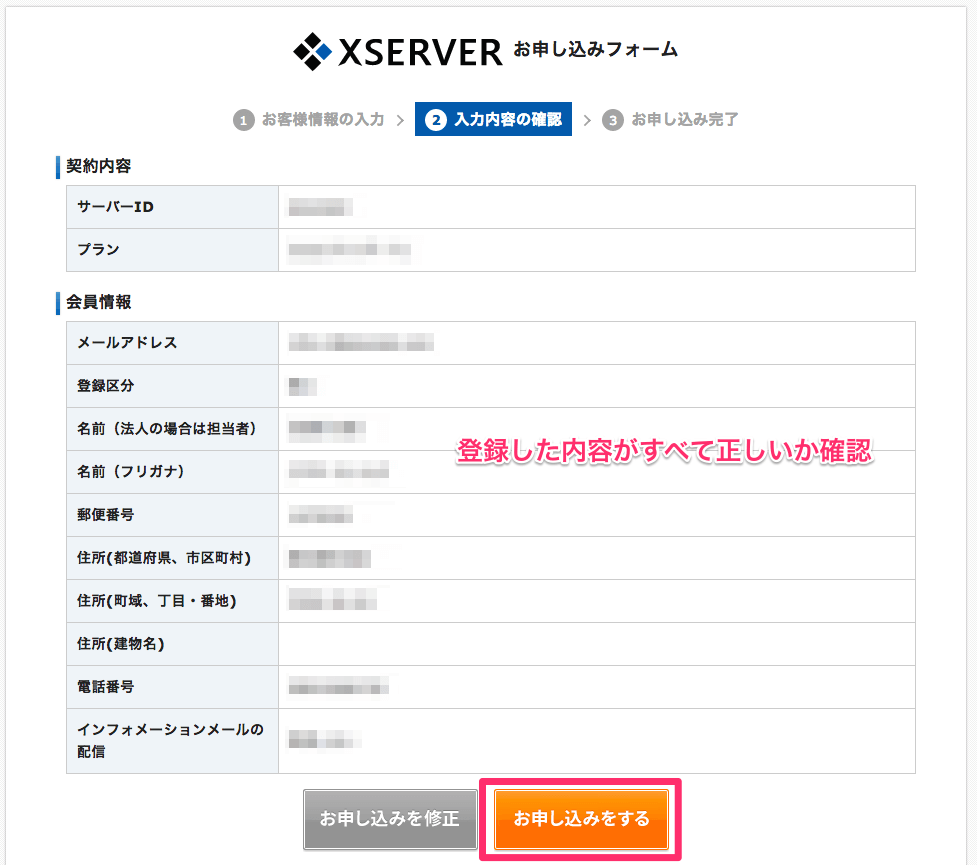
これで申し込み完了です!
しばらくすると先ほど入力したメールアドレス宛に「【Xserver】■重要■サーバーアカウント設定完了のお知らせ[試用期間]」という件名のメールが届きます。
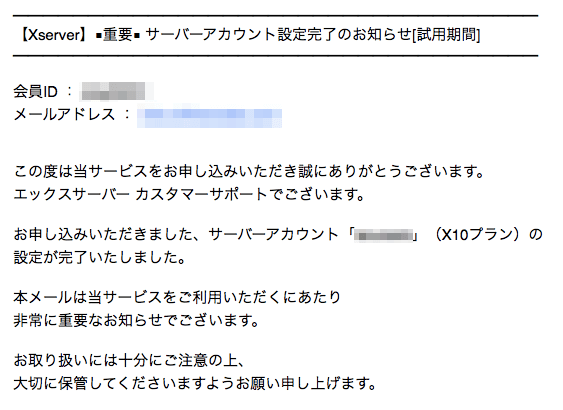
そのメールの中の
- ユーザーアカウント情報
- サーバーアカウント情報
の内容が特に重要です。
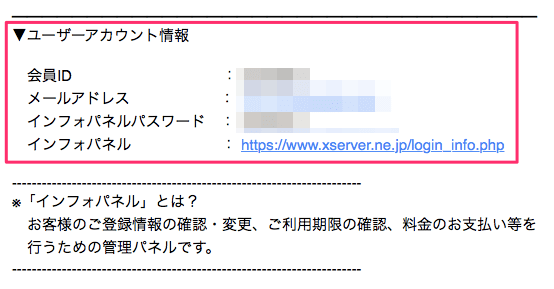
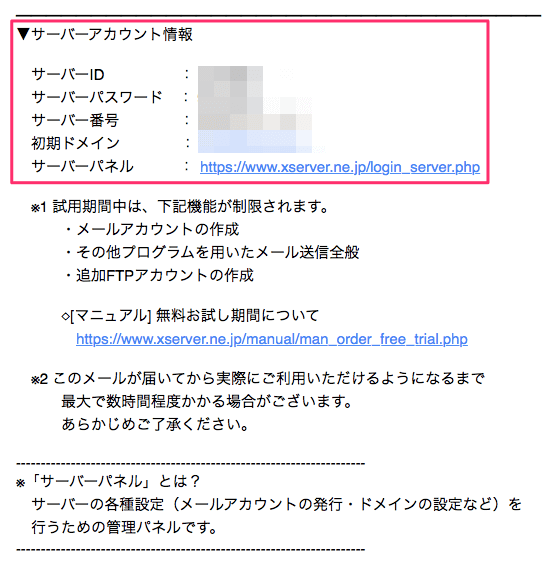
それぞれには
- Xserverアカウント(旧インフォパネル)
- サーバーパネル
へログインするための情報が書かれています。
これはこのあと使う情報になります。
実際にサーバーが利用できるまでには数時間かかることもありますので、すぐに使えなくても焦らずに待ってくださいね。
遅くとも24時間以内には利用できるようになります。
Q.申し込みから利用開始までの期間はどのくらいですか?
A.申し込んでいただいてから24時間以内に設定し、完了次第メールを送らせていただきます。その時点から、当サービスを利用できるようになります。
(引用:エックスサーバー公式サイト|よくある質問 - 新規契約)
本契約のしかた
無料お試し期間が終了した後の本契約についても、念のため手順を紹介しておきます。
本契約はXserverアカウント(旧インフォパネル)から支払いの手続きをすればOKです。
無料お試し期間10日間が終わる前に手続きを完了させて下さいね!
Xserverアカウント(旧インフォパネル)のメニューで「決済関連 > 料金のお支払」を選択します。
本契約したいサーバーIDにチェックをつけます。
更新期間を選択して、「お支払い方法を選択する」をクリックします。
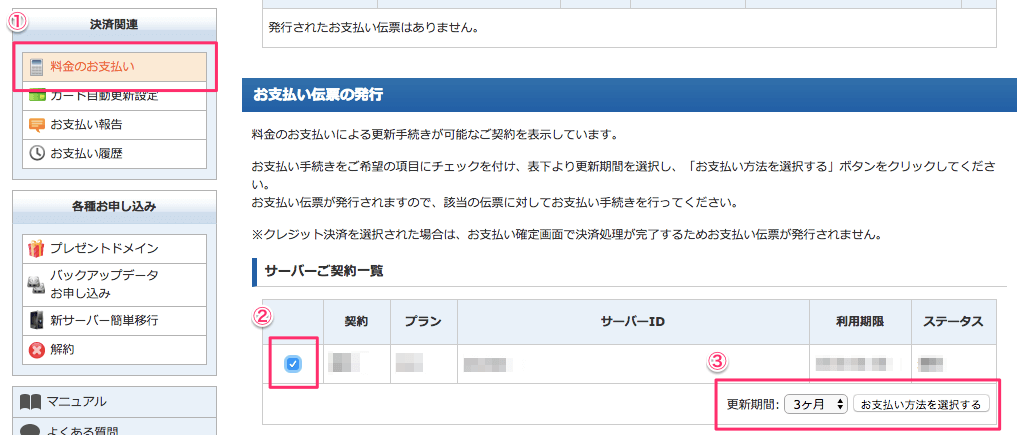
支払い方法を選択後、内容を入力して完了です。
更新期間は
- 3ヶ月
- 6ヶ月
- 12ヶ月
- 24ヶ月
- 36ヶ月
から選択します。
料金の支払い方法は、
- 銀行振込
- クレジットカード
- コンビニエンスストア
- ペイジー
の4つです。
おすすめの契約方法は、
- 初めは最短の3ヶ月契約にして、
- 3か月の契約が終わったらその後はクレジットカードでの自動更新を利用
する方法です。
この方法であれば、最初の3ヶ月後以降は1ヶ月ごとの更新となり、料金も割安に利用することができます。
なぜこの方法が1番おすすめなのかについては、こちらの記事の中でさらに詳しく解説していますので、参考にしてみてください。
-

-
エックスサーバーの申し込み方法を詳しく解説!お得に契約する情報も
エックスサーバーの申し込みは、スムーズに行けば5分ほどで終わる作業です。 クレジットカード情報や銀行情報を入力する必要がないので、手間がかからないからです。 無料お試し期間は10日間あり、その間はいっ ...
以上で、エックスサーバーの申し込みは終了です。
次はドメインの取得に移りましょう。
(2)独自ドメインの取得
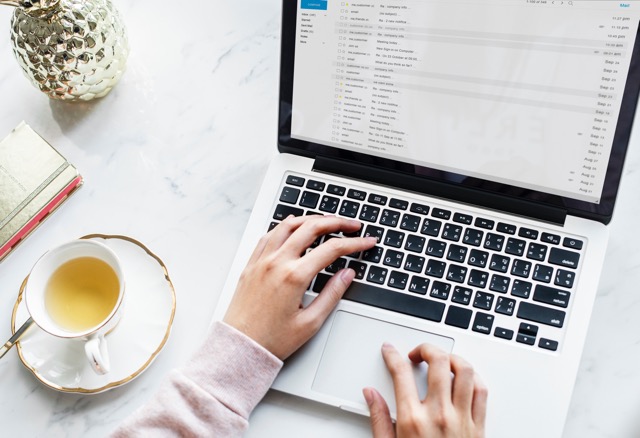
(1)エックスサーバーの申し込み
▶(2)独自ドメインの取得
(3)エックスサーバーと独自ドメインの関連づけ
(4)エックスサーバーに独自ドメインを設定
(5)WordPressのインストール
(6)WordPressの表示URLを変更(SSL化作業)
(7)エックスサーバーでhttpsのリダイレクト設定(SSL化作業)
続いて「独自ドメインの取得」です。
独自ドメインというのは「住所」のことでしたね!
ポイント
ドメインは「住所」に関わる領域なので、「土地」の領域であるサーバーとは別モノです。
混同しないように注意して下さいね。
このドメインの取得はエックスサーバーで行うこともできますが、一般的には別途「ドメイン管理サービス」で取得することが多いです。
ドメイン管理サービスで有名なところは、
- お名前.com
- バリュードメイン
- ムームドメイン
あたりです。
ただし今回はレンタルサーバーに「エックスサーバー」を利用するので、ドメインの取得も連携サービスである「エックスドメイン ![]() 」を利用することをおすすめします。
」を利用することをおすすめします。
その理由はこの3つです。
- エックスサーバーよりもエックスドメインの方が、ドメイン取得料が安い
エックスドメイン エックスサーバー .com 1,180円 1,500円 .net 1,280円 1,500円 .org 1,380円 1,500円 .biz 1,380円 1,500円 .info 1,380円 1,500円 .jp 2,820円 5,000円 .co.jp 3,760円 7,000円 - 初心者にとって分かりづらい「サーバーとドメインの関連付け作業」を、ワンクリックで簡単に済ませられる
こんな感じでメリットが多いんです!
さらには「エックスドメイン」と「エックスサーバー」の管理画面が統合されることも発表されました。
エックスサーバー、エックスサーバービジネスでは、2018年12月17日、
当社運営のドメイン取得サービス「エックスドメイン」の「管理パネル」を
エックスサーバーの会員管理システム「インフォパネル」に統合いたします。統合後は、インフォパネルからのドメイン取得・移管手続きはエックスドメインでのご契約となり、
「ドメイン一括取得」機能など、エックスドメインで契約中の便利な機能がご利用可能になります。
(引用:「インフォパネル」への「エックスドメイン管理パネル」統合のお知らせ)
これから両者の連携がより密になっていくということですね。
前置きが長くなりましたが、ここからは実際にエックスドメインで独自ドメインを取得する手順をみていきます。
今回は「エックスドメインの会員登録」も兼ねています。
「ドメイン新規取得」から空きドメインの検索をおこないます。
「自分が取得したい独自ドメイン名」と、「そのあとに続くドメイン」を下のチェックボックスから選択して「検索」をクリックします。
ちなみに個人でつくるブログであれば「.com」が選ばれることが一番多いかな、という気がします。
このサイト(server-hikaku-guide.com)も「.com」を利用しています。
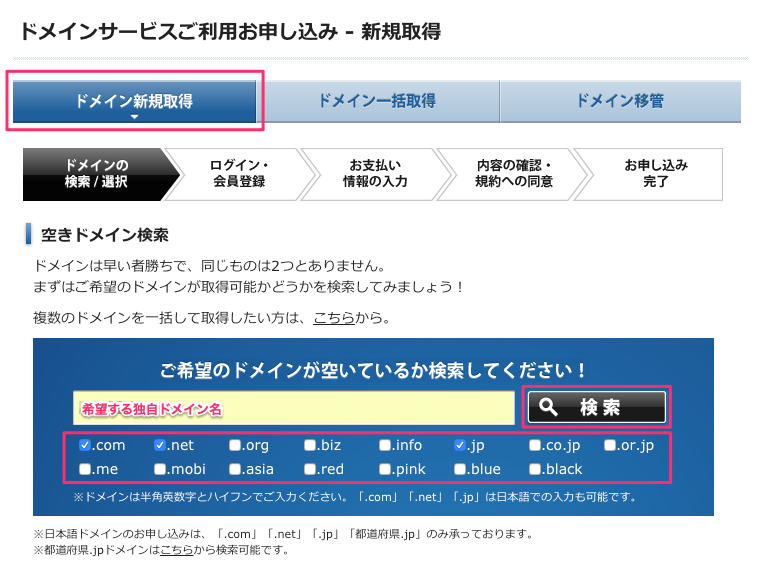
先ほどの画面の下に検索結果が表示されて、もしドメインが空いている場合は「○ 取得可能です。」と表示されます。
取得したいドメインにチェックをいれて、希望の登録年数を選んで、「取得手続きに進む」をクリックします。
登録年数を長くするとその分割引が効きますが、まずは「1年」でいいと思います。
私も登録するときは基本「1年」です。
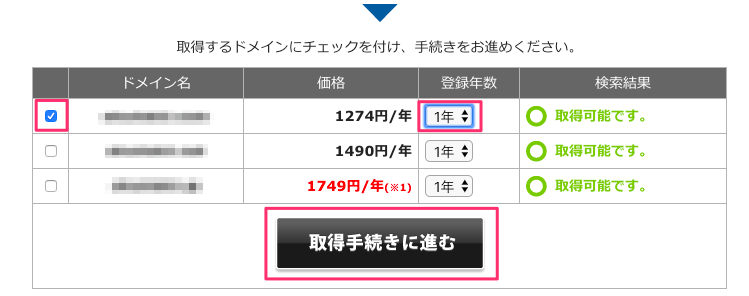
続けて、今回は新規登録となるので「会員情報の登録へ」をクリックします。
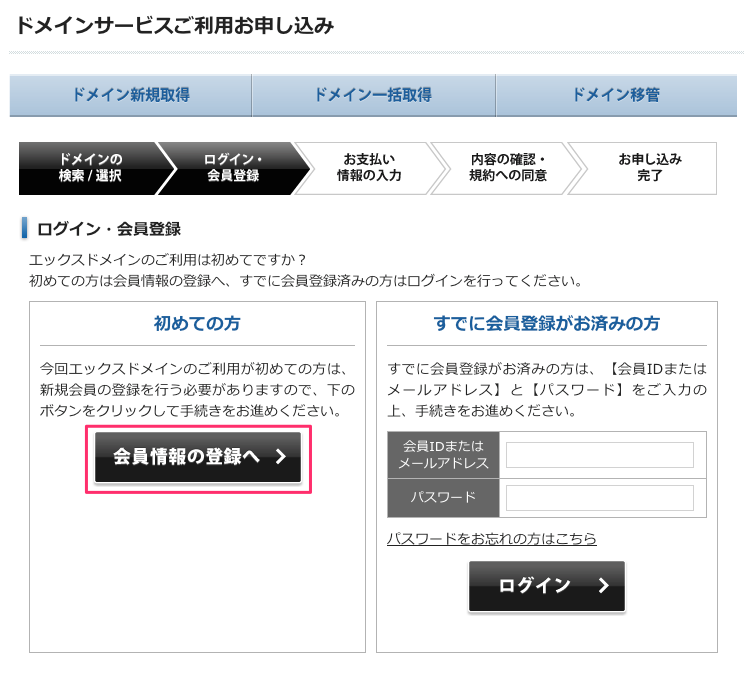
会員登録情報を入力していきます。
*が付いているものは必須入力ですので、抜け漏れがないように入力して下さい。
この中で気をつけならなければいけないのが、「WHOIS代理公開サービス」の欄です。
ここは特別な事情がないかぎり、必ずチェックをしておいて下さい。
理由は後述の「メモ whoisとは?」をご確認下さい。
終わったら、「確認画面へ進む」をクリックします。
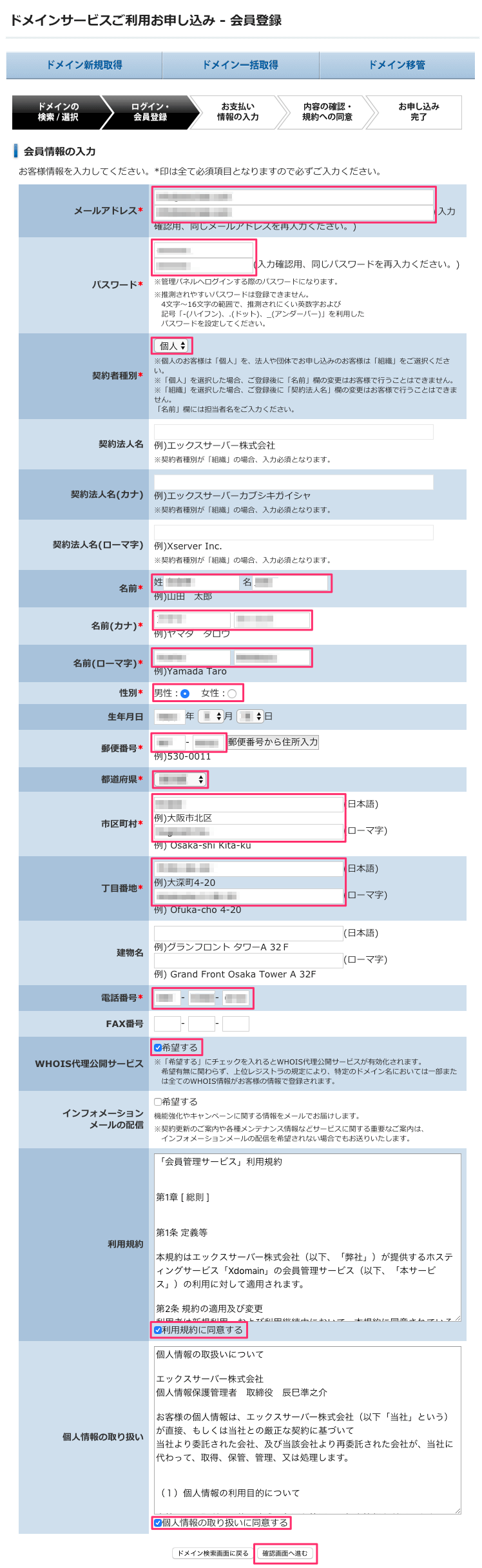
入力情報に間違いがなければ、「支払い方法の選択に進む」をクリックします。
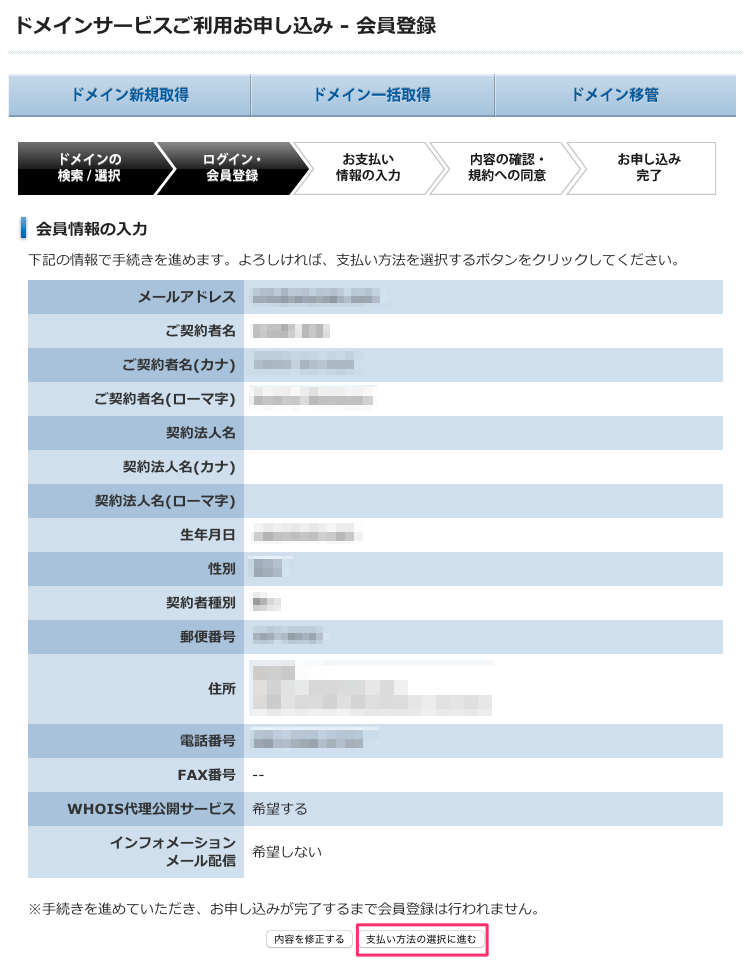
金額を確認して間違いがなければ、支払い方法を入力します。
支払いは、
- クレジットカード
- コンビニ
- 銀行振込
- チャージ残高(引き落とし)
が選べます。
入力が終わったら、「お申込内容の確認」をクリックします。
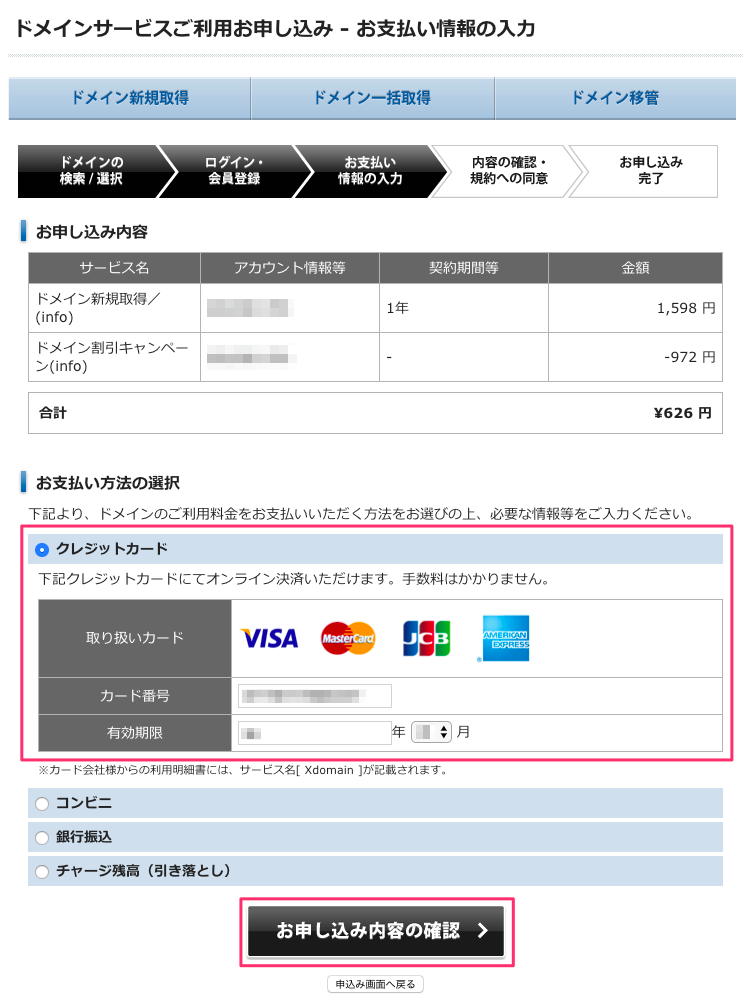
内容を確認して問題なければ「同意する」にチェックを入れて、「申し込む」をクリックします。
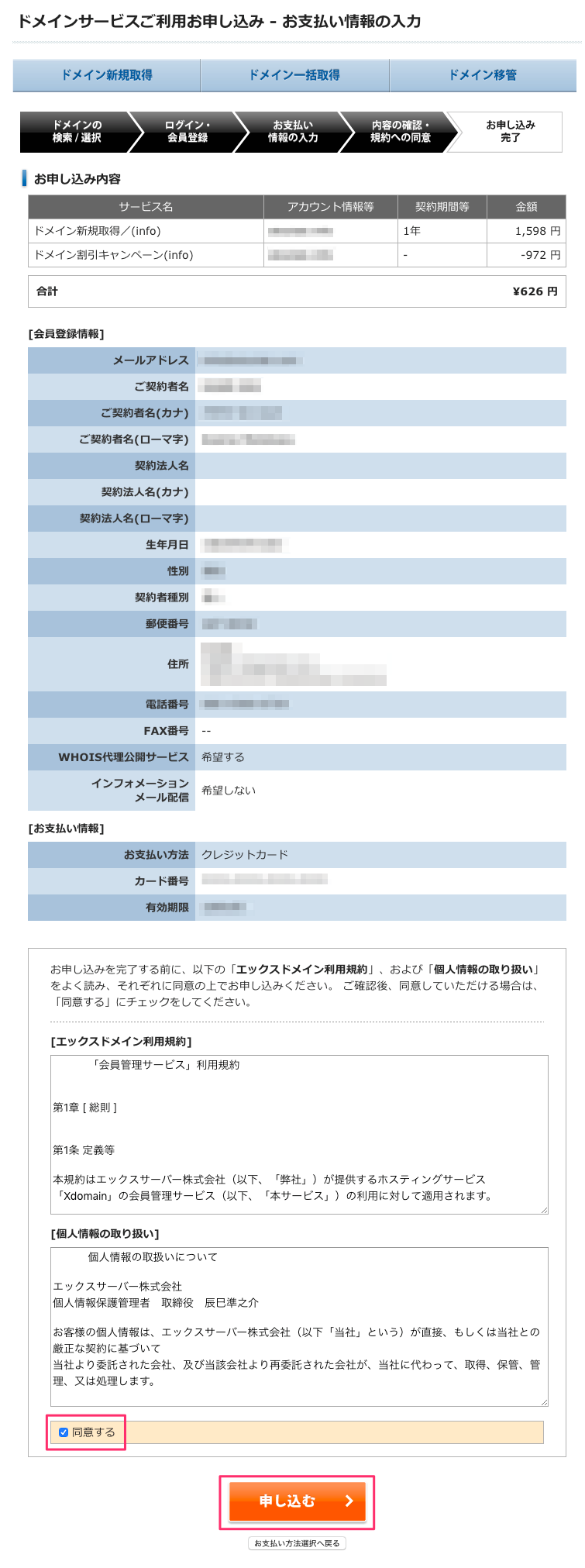
申し込み完了画面がでたら、終了です。
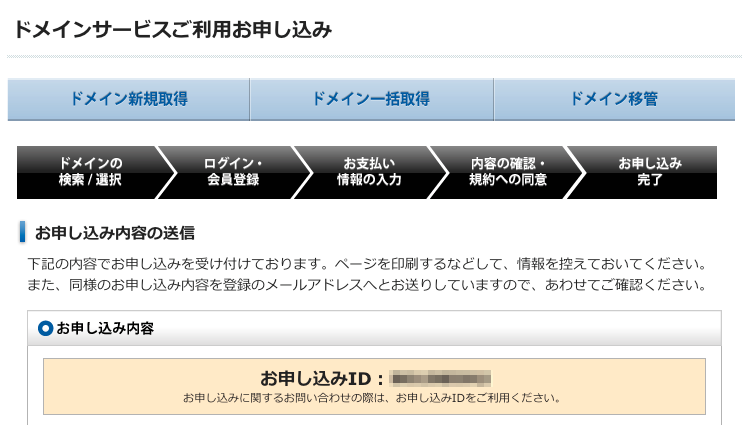
メモ「whoisとは?」
「whois」とはドメインの登録者情報を参照するためのサービスです。
whoisを利用すれば、「該当のドメインを誰が持っているか?」ということをすぐに調べることができます。
担当者や窓口を明記することで、技術的な問題等が起こったときに迅速に解決できるようにするためです。
逆に言えば、そのドメインの保有者の名前や住所が全世界に公開されている状態とも言えます。
個人でドメインを取得している場合、これはセキュリティ上、良い状態とは言えませんよね。
ですので、ドメイン管理サービスがこのwhoisの公開情報を肩代わりしてくれるのが「whois代理公開サービス」というわけです。
(これを利用すると、ドメイン管理サービスの住所等が代理で表示されるようになります)
この「whois代理公開サービス」を申し込まないと、個人情報がダダ漏れの状態になってしまうので、気をつけてくださいね!
(ですので、必ずチェックを入れて下さい)
これで独自ドメインの取得も終わりました。
続いて、このドメインとエックスサーバーを関連づける作業に入っていきます。
(3)エックスサーバーと独自ドメインの関連づけ

(1)エックスサーバーの申し込み
(2)独自ドメインの取得
▶(3)エックスサーバーと独自ドメインの関連づけ
(4)エックスサーバーに独自ドメインを設定
(5)WordPressのインストール
(6)WordPressの表示URLを変更(SSL化作業)
(7)エックスサーバーでhttpsのリダイレクト設定(SSL化作業)
次は、取得した独自ドメインをエックスサーバーと関連づける作業です。
家の例えで言うなら、「土地」と「住所」を紐付ける「登記作業」みたいなものです。
家の場合であれば「法務局」がこの作業をしていますが、インターネットの世界では「ネームサーバー」というものがこの関連付け作業をやってくれています。
サーバー ⇔ ネームサーバー ⇔ ドメイン
という感じですね。
ネームサーバーの変更は、「エックスドメインの管理画面」からおこないます。
メモ
「ネームサーバー」は「DNS」(Domain Name System)や「DNSサーバー」と呼ばれることもあります。
該当のドメインの「ドメイン管理」をクリックします。
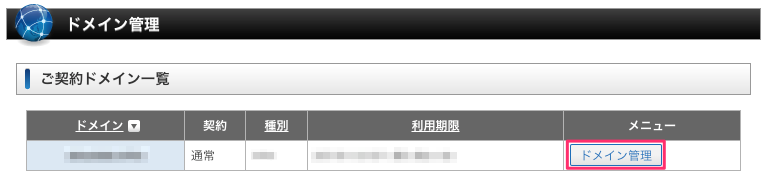
「ネームサーバー設定」欄の「ネームサーバーの確認・変更」をクリックします。
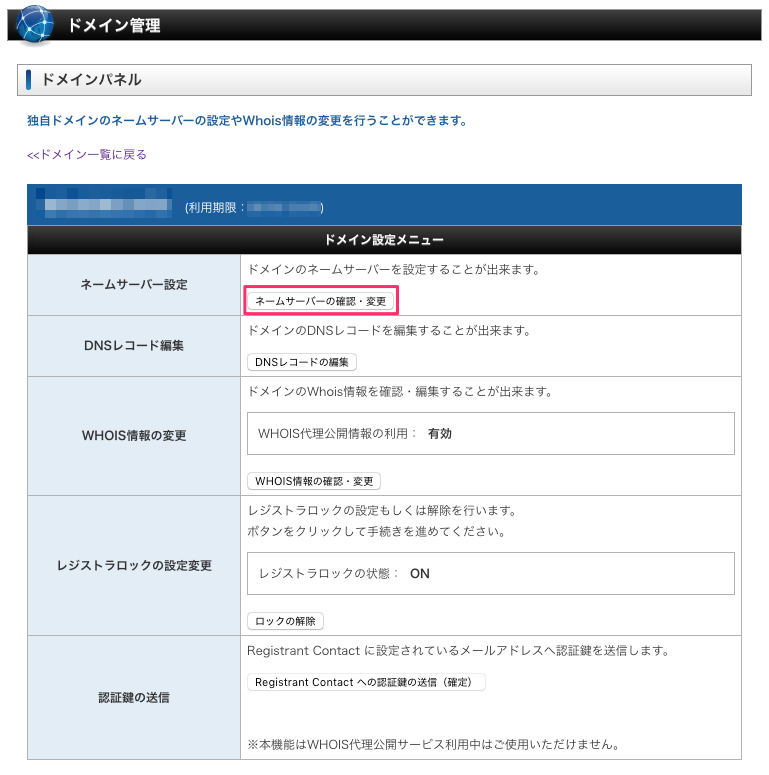
「ネームサーバーを変更する」をクリックします。
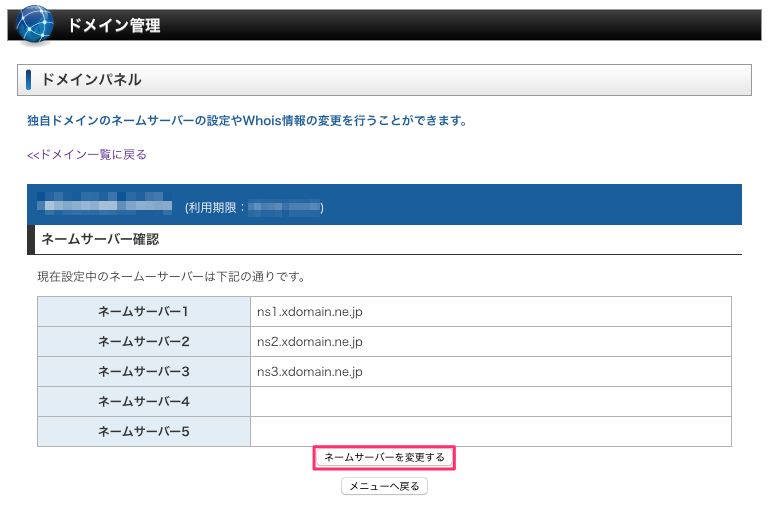
利用サービスから「エックスサーバー」を選んで、「ネームサーバーの変更(確定)」をクリックします。
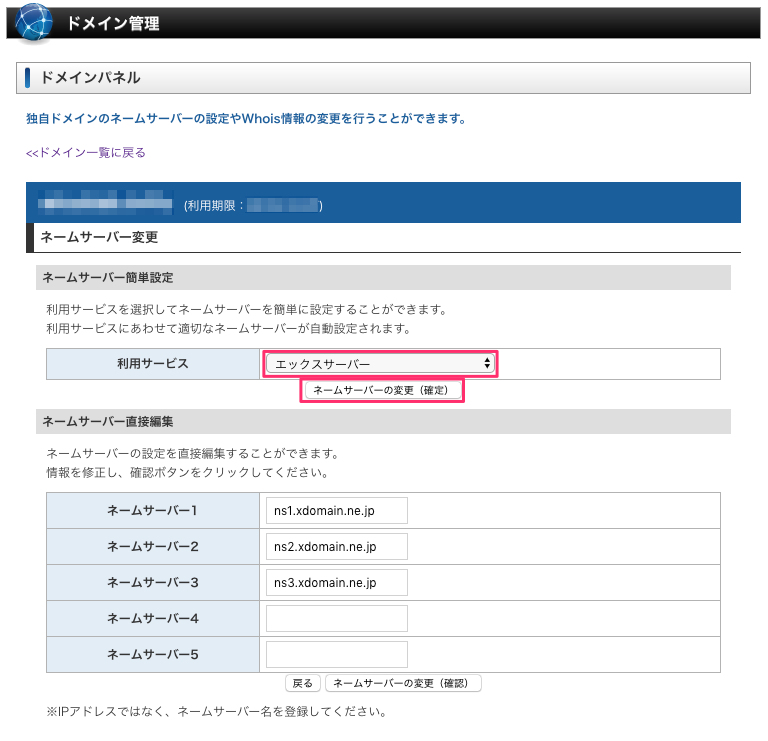
完了画面が出たら終了です。
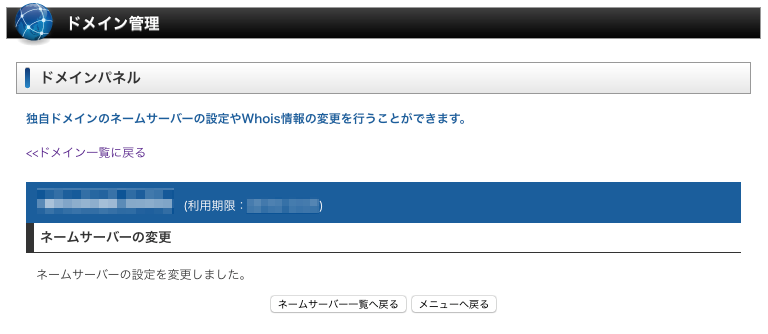
ポイント
説明では「エックスドメイン」を使いましたが、「お名前.com」や「ムームードメイン」など他のドメイン管理サービスでもやることは一緒です。
該当の独自ドメインのネームサーバーの値を、エックスサーバーのものにするという作業です。
それぞれのネームサーバーの値はこちらです。
ネームサーバー1:ns1.xserver.jp
ネームサーバー2:ns2.xserver.jp
ネームサーバー3:ns3.xserver.jp
ネームサーバー4:ns4.xserver.jp
ネームサーバー5:ns5.xserver.jp
以上で「取得した独自ドメイン」を「エックスサーバーで使いますよ」という宣言(関連付け)が終わりました。
ですので、次はエックスサーバーの方で、その独自ドメインを登録する作業に入りましょう!
(4)エックスサーバーに独自ドメインを設定

(1)エックスサーバーの申し込み
(2)独自ドメインの取得
(3)エックスサーバーと独自ドメインの関連づけ
▶(4)エックスサーバーに独自ドメインを設定
(5)WordPressのインストール
(6)WordPressの表示URLを変更(SSL化作業)
(7)エックスサーバーでhttpsのリダイレクト設定(SSL化作業)
独自ドメインの登録は、エックスサーバーの管理画面からおこないます。
「ドメイン設定の追加」をクリックします。
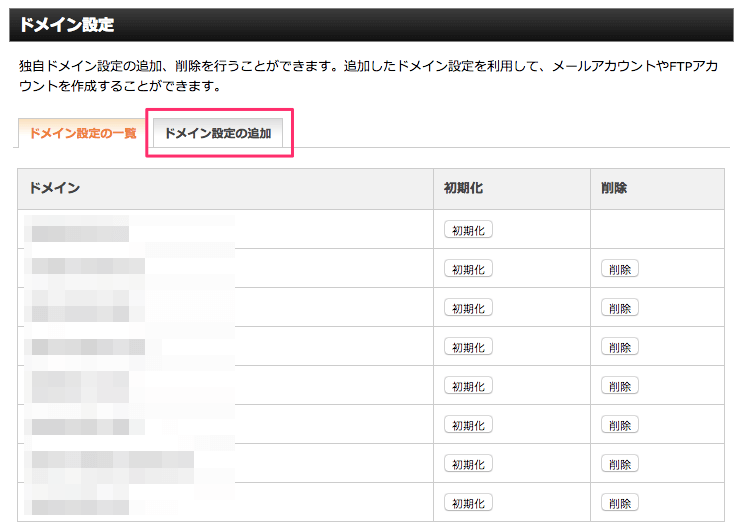
ドメイン名の欄に「先ほど取得した独自ドメイン」を入力します。
その下の
- 無料独自SSLを利用する
- 高速化・アクセス数拡張機能「Xアクセラレータ」を有効にする
にもチェックを入れて、「ドメイン設定の追加(確認)」をクリックします。
現在はサイトのSSL化が必須となりますので、「無料独自SSLを利用する」に必ずチェックを入れてくださいね!
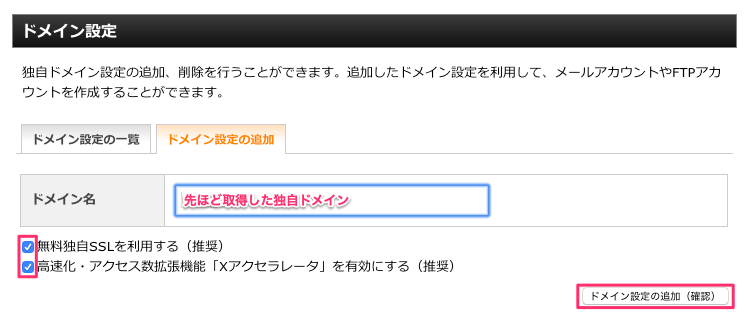
設定を確認して問題なければ、「ドメイン設定の追加(確定)」をクリックします。
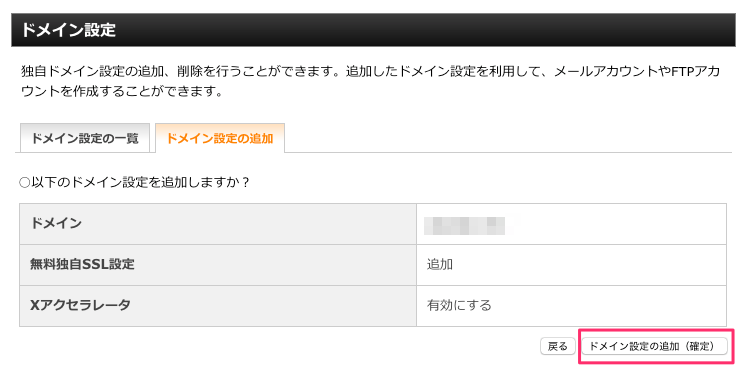
完了画面が表示されたら終了です。
ちなみにこの際、「無料独自SSLの設定に失敗しました」と表示されることがよくあります。
これについてはこの後、補足説明します。
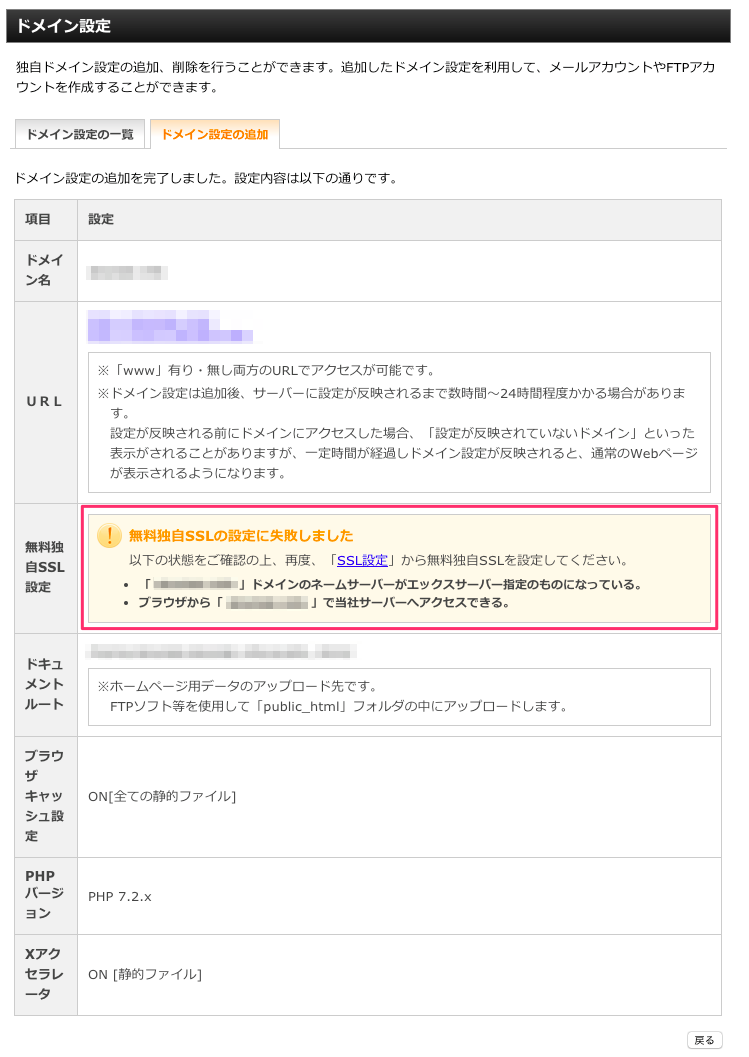
「無料独自SSLの設定に失敗しました」と表示された場合の対処法
上記の無料独自SSLの設定ですが、かなり高い確率で失敗します(笑)
これは、先ほど変更したネームサーバーの設定がインターネット上にまだ浸透しきってないこと等によるエラーです。
よく起こることなので、気にせず大丈夫です。
対処法として、個別に再度SSLを設定すれば全く問題ありません。
手順はこちらです。
先ほど設定したドメインの右にある「選択する」をクリックします。
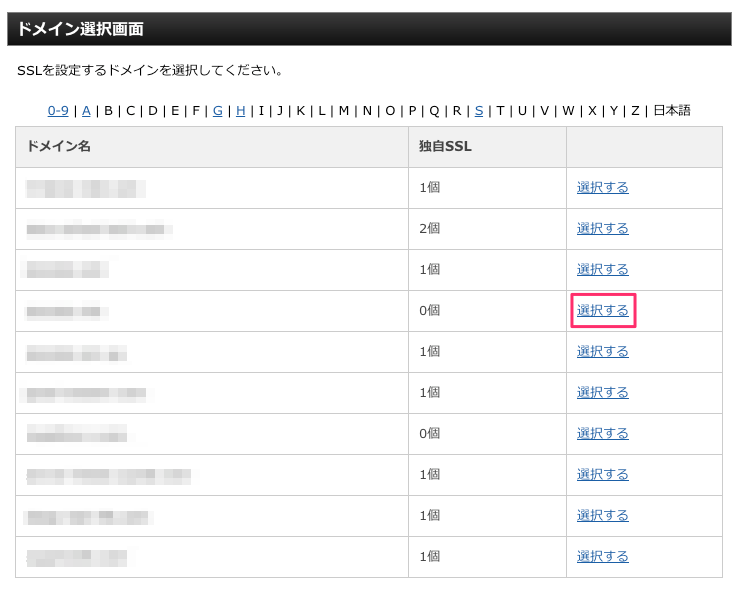
「独自SSL設定の追加」タブを選んで、サイトの欄に対象のドメインが選択されていることを確認して、「独自SSL設定を追加する(確定)」をクリックします。
「CSR情報(SSL証明書申請情報)を入力する」にはチェックを入れなくて大丈夫です。
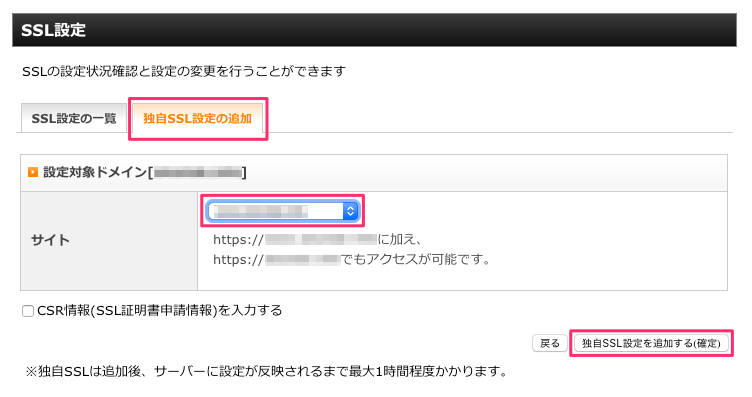
完了画面が表示されたら、終了です。
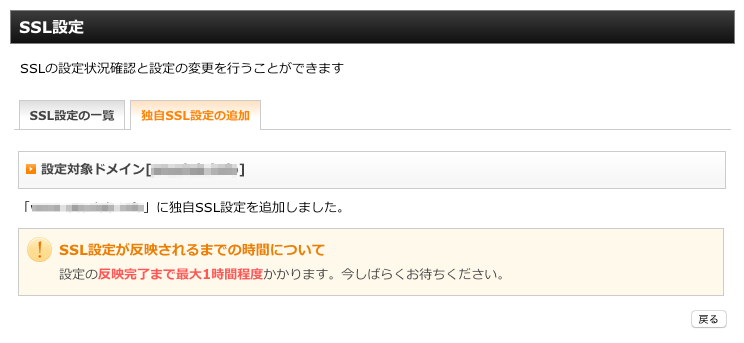
以上で、サーバーとドメインの設定が終わりました。
これで「土地」と「住所」の整備がすべて終わったということですね。
いよいよ次は「家」の部分にあたるWordPressのインストールに入りましょう!
(5)WordPressをインストールする
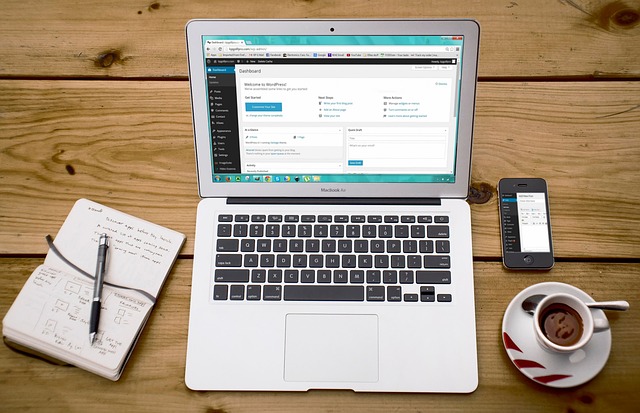
(1)エックスサーバーの申し込み
(2)独自ドメインの取得
(3)エックスサーバーと独自ドメインの関連づけ
(4)エックスサーバーに独自ドメインを設定
▶(5)WordPressのインストール
(6)WordPressの表示URLを変更(SSL化作業)
(7)エックスサーバーでhttpsのリダイレクト設定(SSL化作業)
やっとWordPressのインストールまで来ました。
この設定が終わると、ついにブログを開設することができます。
ではWordPressのインストール手順をみていきましょう。
インストールをする予定のドメインの右側にある「選択する」をクリックします。
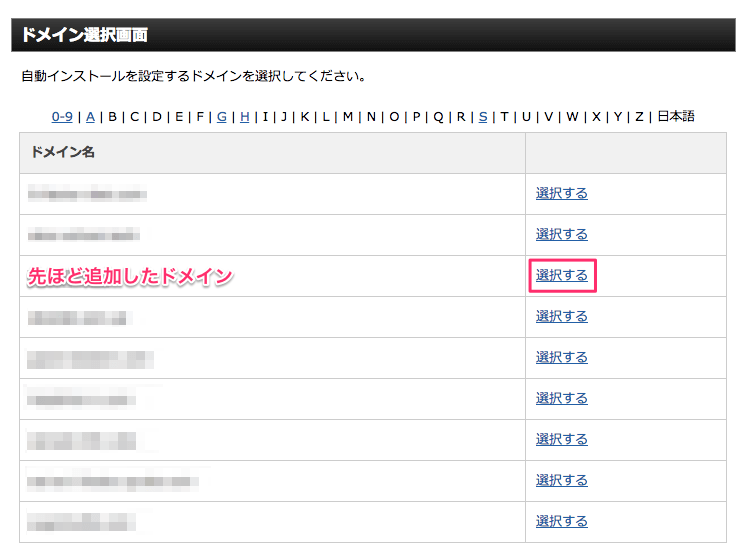
「WordPressのインストール」タブを選択して、内容を入力していきます。
インストールURLは「対象のドメイン」を選択して、/(スラッシュ)の後ろは空欄でOKです。
データベースについては「自動でデータベースを生成する」を選択して下さい。
入力が終わったら、「インストール(確認)」をクリックします。
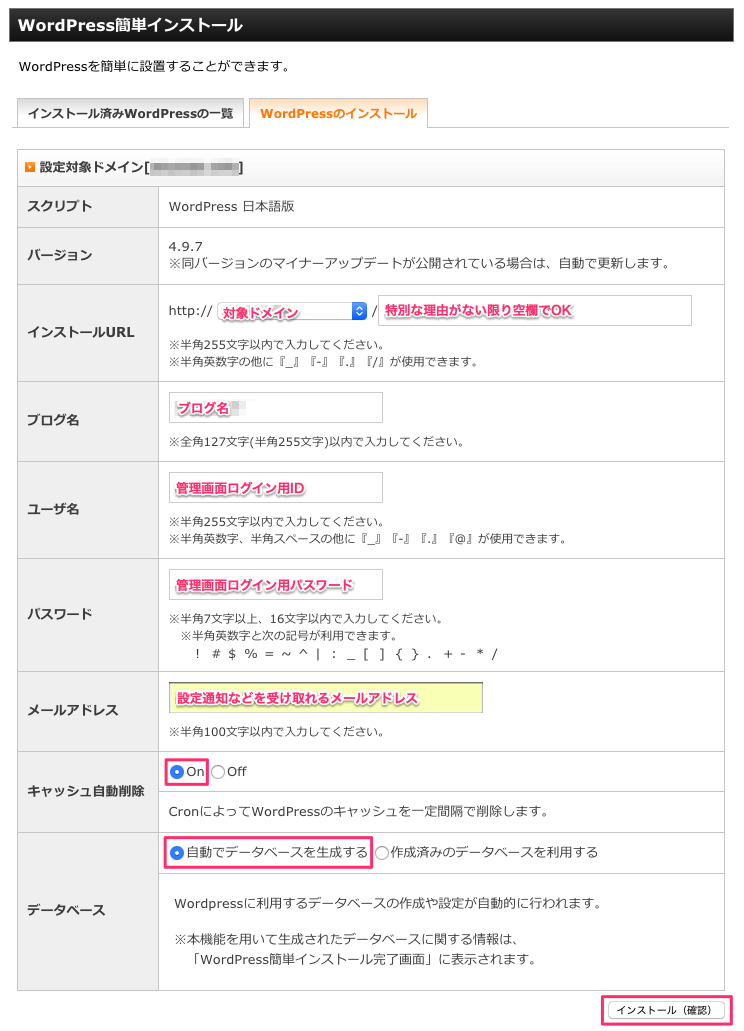
入力内容に間違いがなければ、「インストール(確定)」をクリックします。
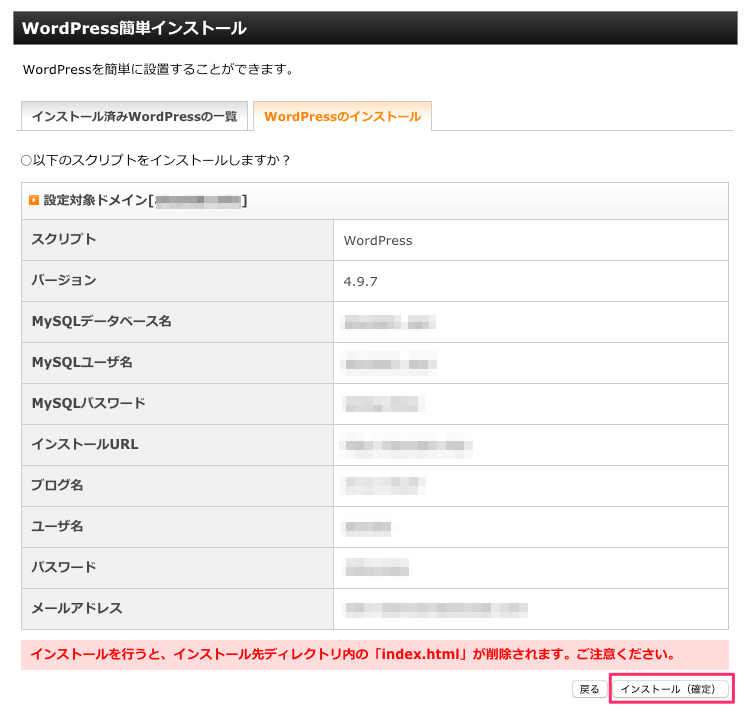
完了画面がでたら終了です。
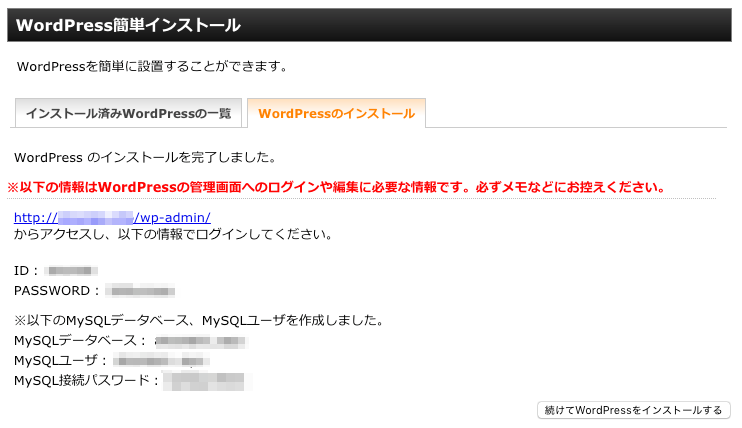
WordPressのインストールが終了したので、これで晴れてブログ作成ができました!
さっそく「http://(設定した独自ドメイン)」にアクセスしてみましょう。
すると、たぶんですが
無効なURLです。
プログラム設定の反映待ちである可能性があります。
しばらく時間をおいて再度アクセスをお試しください。
という画面が表示されたのではないでしょうか?
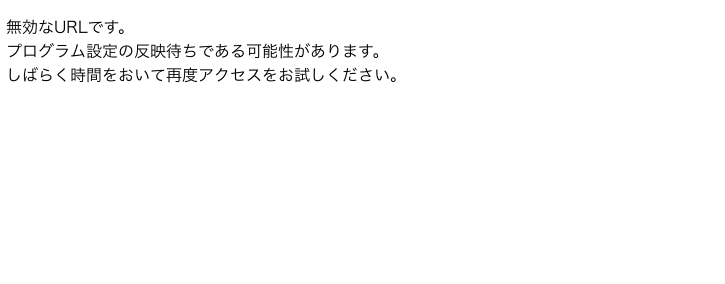
「無効なURLです」という表示がでた場合の対処法
「あれ?どこか間違えたかな…?」と思うかもしれませんが、大抵の場合こうなるのであせらず大丈夫です。
こうなってしまう原因は、
- ネームサーバーの切り替えが浸透しきっていない
- SSLの設定の反映が終わっていない
など、完了まで時間がかかる作業があるからです。
数時間ほど待てばこれらの設定が完了して、ちゃんとブログが表示されるようになります。
私の経験則だと、だいたい1〜3時間ぐらいの場合が多いです。
逆に72時間たってもエラーが解消されないときは、どこかで設定をミスしている可能性が高いので、もう一度しっかりと確認してみてください。
そして無事にブログが見れるようになると、こんな画面が表示されるはずです。
(画面のデザインはWordPressの初期テンプレートによって違う場合があります。)
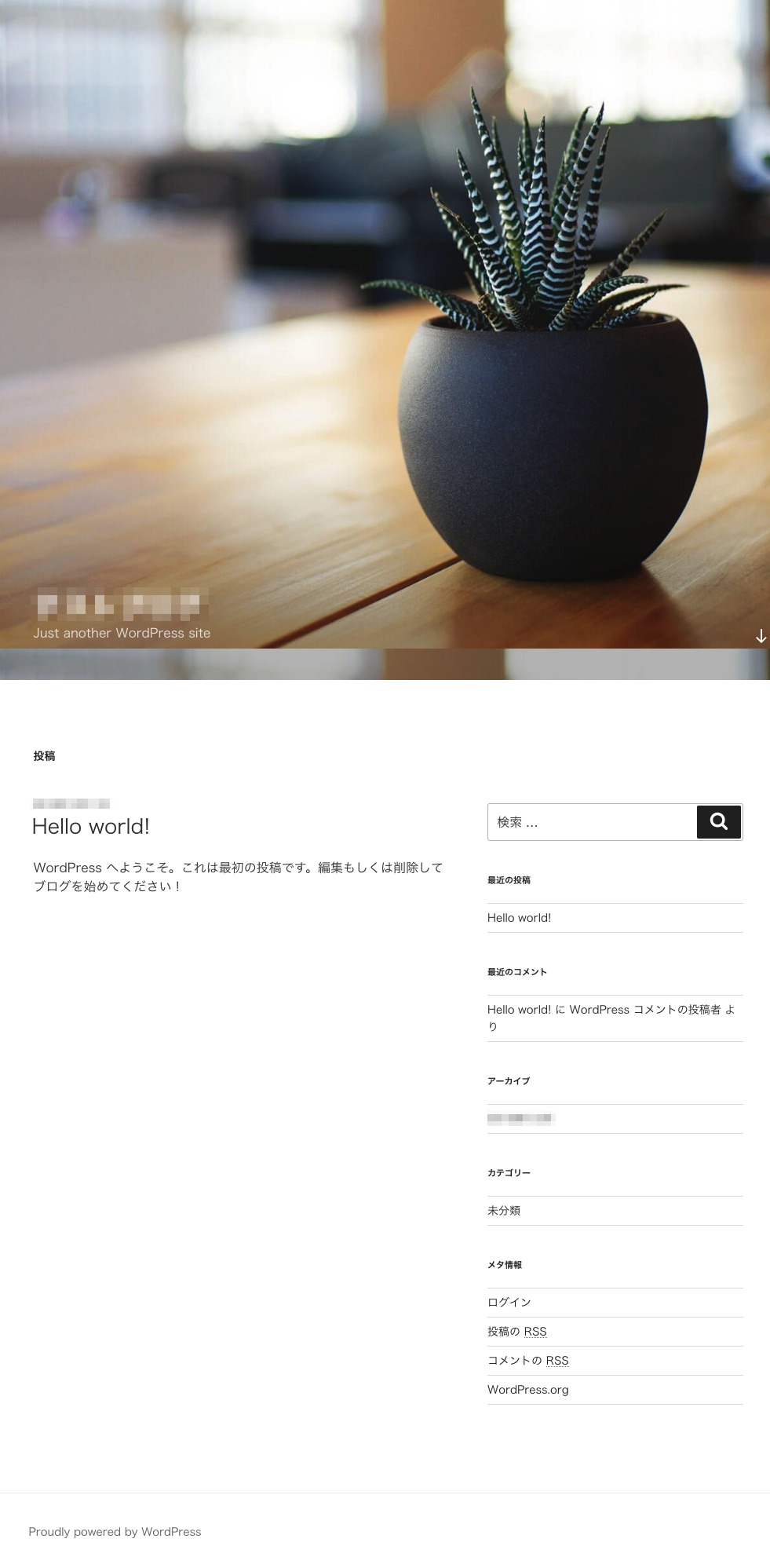
ここまできたら、WordPressのインストールは無事完了=ブログの作成完了です。
お疲れ様でした!
この状態でもブログを運営していくことが可能ですが、お伝えしている通り現在はブログをSSL化するのが一般的です。
このSSL化は最初にやってしまえばとても簡単なんですが、あとからSSL化するとなると恐ろしく大変な作業になるので、この段階で必ずやってしまいましょう!
(6)WordPressの表示URLを変更(SSL化作業)
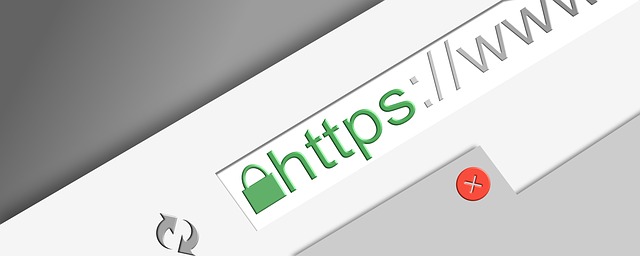
(1)エックスサーバーの申し込み
(2)独自ドメインの取得
(3)エックスサーバーと独自ドメインの関連づけ
(4)エックスサーバーに独自ドメインを設定
(5)WordPressのインストール
▶(6)WordPressの表示URLを変更(SSL化作業)
(7)エックスサーバーでhttpsのリダイレクト設定(SSL化作業)
ここからはSSL化するための作業になります。
まずはWordPress側の設定からいきましょう。
「http://(設定した独自ドメイン)/wp-login.php」のURLを入力して、ログイン画面を出します。
先ほどWordPressインストールの際に設定した情報を入力して、ログインします。
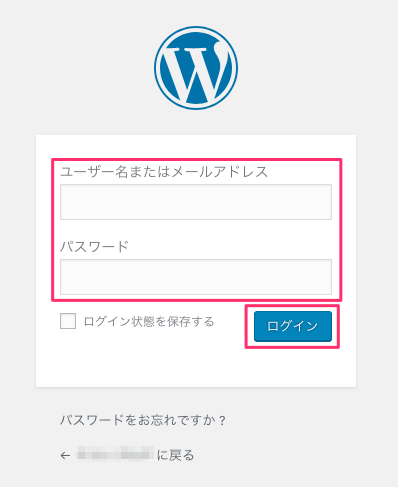
管理画面の左側にある「設定 > 一般」をクリックします。
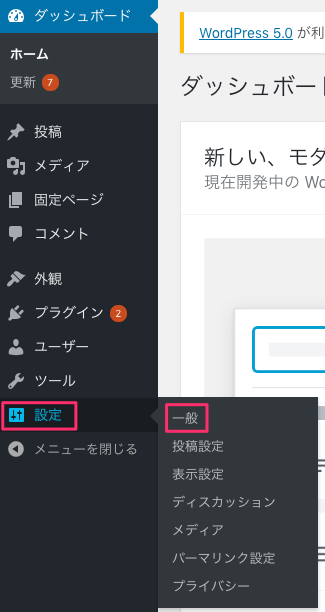
「一般設定」の中にある、
- WordPressアドレス(URL)
- サイトアドレス(URL)
の2つのURLを「http://」から「https://」に変更して、画面下にある「変更を保存」をクリックします。
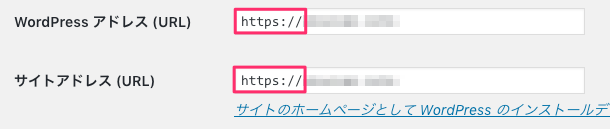
これでブログのアドレスを「http://」から「https://」に変更することができました。
試しに「https://(設定した独自ドメイン)」のURLでアクセスしてみて下さい。
「https://」でも無事にブログが表示されたはずです。
ただしこの状態ではまだ、「http://」でも「https://」でもどちらでもアクセスできてしまう状態なので、セキュリティ的にあまり好ましくないです。
ですので最後に、「http://」でアクセスした場合は「https://」にリダイレクトする、という設定作業をおこないます。
(7)エックスサーバーでhttpsのリダイレクト設定

(1)エックスサーバーの申し込み
(2)独自ドメインの取得
(3)エックスサーバーと独自ドメインの関連づけ
(4)エックスサーバーに独自ドメインを設定
(5)WordPressのインストール
(6)WordPressの表示URLを変更(SSL化作業)
▶(7)エックスサーバーでhttpsのリダイレクト設定(SSL化作業)
いよいよブログ作成の本当の最後の作業まできました。
最後はリダイレクト設定です。
リダイレクトとは「転送」です。
「http://」のURLでアクセスしてきたユーザーを、プログラムの力によって全員「https://」のURLの方に転送します。
そのやり方を解説しますね。
注意
今回は「.htaccess」というファイルを編集しますが、これはとても大切なファイルです。
設定を間違うとブログにアクセスができなくなってしまうので、慎重におこなって下さい。
作業前に念のため内容をコピーして、バックアップを取っておいたほうが安全です。
(メモ帳などのテキストエディタに、既存の内容をコピペして保存しておくぐらいのバックアップで大丈夫です)
該当のドメインの右側にある「選択する」をクリックします。
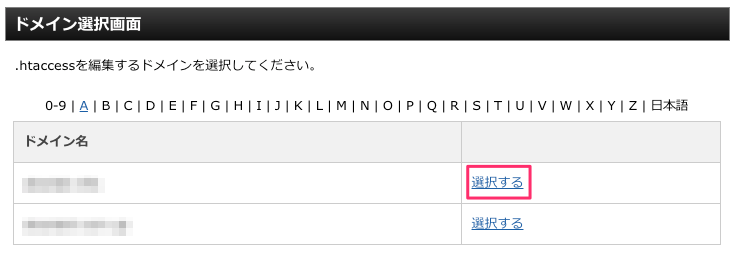
「.htaccess編集」のタブを選択して、.htaccessのソースコードの一番前に下記のコードをコピペします。
RewriteEngine On
RewriteCond %{HTTPS} !on
RewriteRule ^(.*)$ https://%{HTTP_HOST}%{REQUEST_URI} [R=301,L]
その他の部分には変更を加えないように気をつけて下さい。
心配な人は、作業前に必ずバックアップをしてから取り掛かりましょう。
入力が終わったら、「.htaccessを編集する(確認)」をクリックします。
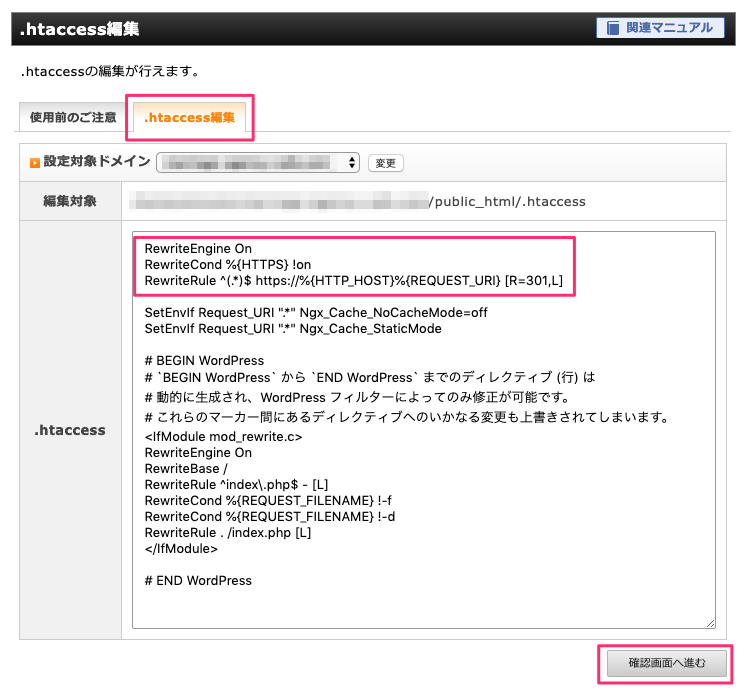
編集内容に問題がなければ、「.htaccessを編集する(確定)」をクリックします。
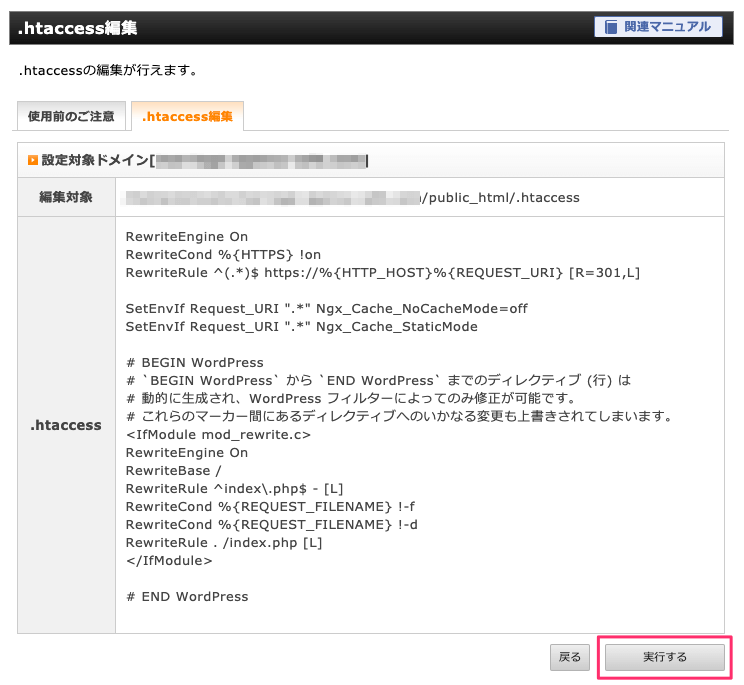
完了画面がでたら終了です。
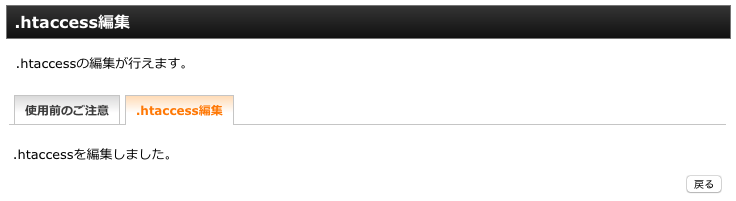
.htaccessの編集が終わったら、さっそくサイトに「http://」でアクセスしてみましょう。
無事「https://」の方にリダイレクトされたと思います。
以上でSSL化の作業も終了となりますので、これでブログ作成の全工程が終了しました。
おつかれさまでした!

エックスサーバーでブログを作成する方法まとめ
エックスサーバーでブログを作成する方法についてお伝えしました。
最後に今回の内容のまとめです。
- エックスサーバーでブログを作る工程は7つです。
(1)エックスサーバーの申し込み
(2)独自ドメインの取得
(3)エックスサーバーと独自ドメインの関連づけ
(4)エックスサーバーに独自ドメインを設定
(5)WordPressのインストール
(6)WordPressの表示URLを変更(SSL化作業)
(7)エックスサーバーでhttpsのリダイレクト設定(SSL化作業) - 現在のブログはSSL化が必須です。
最初に設定を済ませたほうが圧倒的に楽なので、必ず最初にやっておくことをおすすめします。 - ブログ作成を「家」に例えると、それぞれはこんな感じです。
・レンタルサーバー:土地
・独自ドメイン:住所
・WordPress:家 - 「whois代理公開サービス」は申し込んでおいたほうが安心です。
- 「サーバー」と「ドメイン」を紐付けているのが「ネームサーバー」です。
サーバー ⇔ ネームサーバー ⇔ ドメイン - 「.htaccess」は重要なファイルなので、編集するときの取扱には気をつけましょう。
今回は非常に長丁場の作業でしたね。
お疲れ様でした…!
初めての場合はいろいろと時間がかかってしまうと思いますが、慣れればサクサクと進めていけるようになります。
「土地 → 住所 → 家」の順番だなという感じで、作業の見通しも立てられるようになると思います。
エックスサーバーは複数ブログを作ることも可能ですので、後から新しいブログを作成するときにもこの記事の内容を参考にしてみてくださいね!