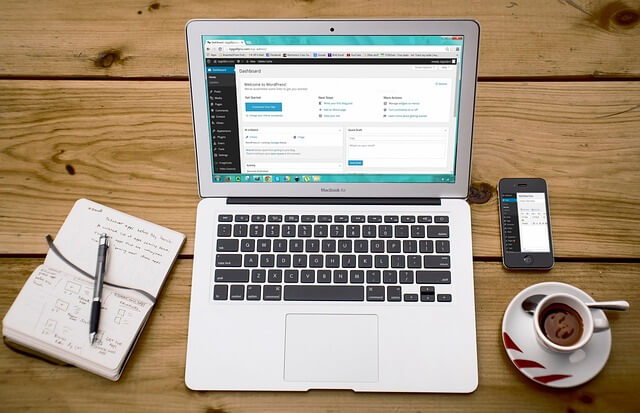
サイトやブログを運営していると、メインとは別のサイトを複数用意したくなることがありますよね。
mixhostであればそんな時でも新たにサーバーを契約する必要なく、現在のサーバーに新しくサイトを追加することができます。
「でも複数サイトってなんか難しそう…」
「普通にWordPressをインストールするだけでも手こずったのに…」
「特別な設定など必要なのかな…?」
と思ったりしていませんか?
そんな疑問にお答えするために今回は、mixhostで複数のWordPressサイト(ブログ)を作る方法について解説します。
実際の画面のキャプチャを使いながら丁寧に説明しますので、ぜひ参考にしてみてくださいね!
目次
mixhostで複数サイトを作る方法
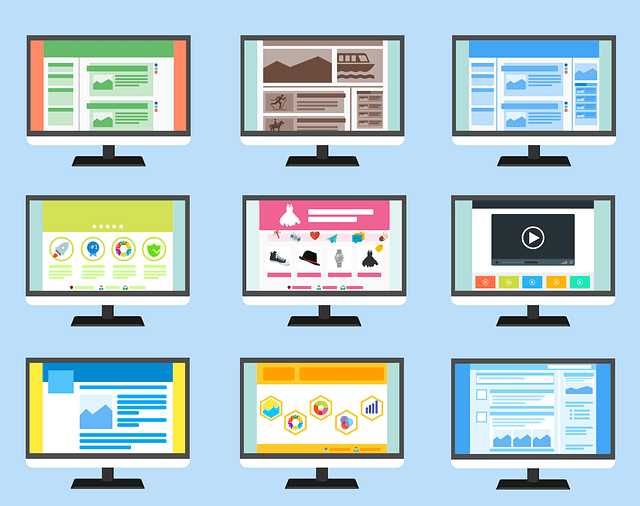
mixhostで複数サイトをつくる方法は意外と簡単です。
やることは基本的にたったの2つだけです。
mixhostで複数の(WordPress)サイトを作る方法
- 独自ドメインを新たに追加する
- 1で追加した独自ドメインにWordPressをインストールする
基本的にはこれだけの作業で、一つのサーバーアカウントで複数のサイトを管理することができます。
mixhostは
- 追加できるドメインの数が無制限
- データベース数が無制限
というレンタルサーバーだからです。
ドメインやデータベースの数が限られているサーバーが多い中、「無制限」というのはとても太っ腹なサービスですよね(^^)
ちなみに、このやり方は「マルチドメイン」での複数サイトの作り方になります。
(新しいドメインを追加していく = マルチドメイン)
複数サイトの作り方は、マルチドメイン以外にもあります。
(補足)複数サイトの作成方法は3つある
複数サイトを作る方法は、基本的にこの3つです。
- マルチドメイン
- サブドメイン
- サブディレクトリ
この3つの使い分けは、ざっくりいうとこんな形です。
- マルチドメイン:まったく異なる新しいサイトやブログを立ち上げる場合
(例)
https://orange.com
https://trip.net
https://baseball.info - サブドメイン:今あるサイトやブログのジャンルを横展開する場合
(例)
https://buy.good-car.com
https://sell.good-car.com
https://rental.good-car.com - サブディレクトリ:今あるサイトやブログをより詳細に深掘りしていく場合
(例)
https://cute-animals.com/dog/
https://cute-animals.com/cat/
https://cute-animals.com/bird/
それぞれのメリット・デメリットなども含めて詳細はこちらで解説しているので、さらに詳しく知りたい方はこちらをどうぞ。
-

-
レンタルサーバーでブログを複数作る方法!確認ポイントと設定の仕方
「違うジャンルのブログをもう一つ作りたい」 「友達や奥さん(旦那さん)のブログを作りたい」 「確認用のブログを作りたい」 こんな理由で、ブログを複数つくりたいということはよくあります。 そんな時でもレ ...
今回は、この中でも1番オーソドックスな「マルチドメイン」での複数サイトの作り方について解説します。
(残りの2つもほぼ同じような感じでできますので、マルチドメインのやり方をマスターしておけば大丈夫です。)
注意
WordPressの中に複数サイトを入れ込む「マルチサイト」という方法もあります。
ですが、この方法は1つのWordPressのデータが大きく複雑になるので、よほど理由がない限り使う必要がないと思います。
また、WordPressサイトを引っ越すときに難易度が上がったり、マルチサイトに対応していないプラグインなどがあり、思わぬ不具合が起きることがあるので今回は説明を省略しています。
新しくサイトを作る場合、基本的には「マルチドメイン」でドメインを新たに追加して、1つ1つ別々のWordPressで管理するのが簡単で手間も少ないです。
mixhostで複数サイトを作る手順(図解)
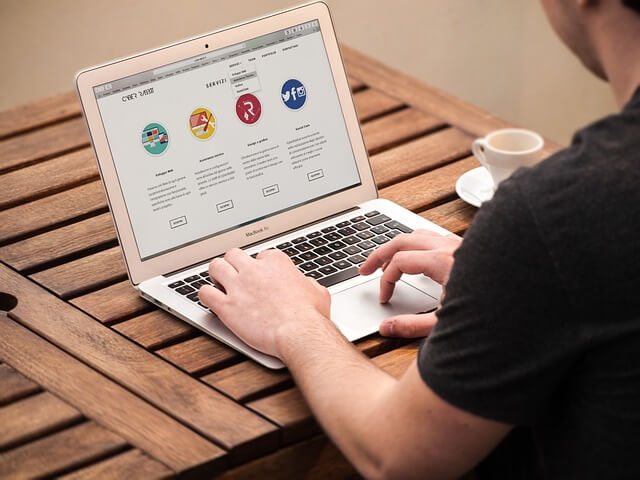
では実際にmixhostで複数サイトを作る手順について解説していきます。
具体的な全体の流れはこんな感じです。
mixhostで複数サイトを作るときの流れ
- 独自ドメインのネームサーバーをmixhostに向ける
→ドメイン管理サービス(ドメインレジストラ)での作業 - mixhostに独自ドメインを追加する
→mixhostでの作業 - 2で追加した独自ドメインに、WordPressをインストールする
→mixhostでの作業
1)独自ドメインのネームサーバーをmixhostに向ける
まずは新しいサイトに使用する「独自ドメイン」のネームサーバーを、mixhostに向ける必要があります。
この作業をすることで、ユーザーがURLを打ち込むと、mixhostのサーバーにつながるようになります。
独自ドメインのネームサーバーの変更方法は、それぞれのドメイン管理サービス(ドメインレジストラ)によって違いますので、詳しくはそのサービスのマニュアルをご確認下さい。
ただしやることはどのサービスでも同じで、独自ドメインのネームサーバーをこの値に設定する作業です。
| ネームサーバー1 | ns1.mixhost.jp |
| ネームサーバー2 | ns2.mixhost.jp |
| ネームサーバー3 | ns3.mixhost.jp |
| ネームサーバー4 | ns4.mixhost.jp |
| ネームサーバー5 | ns5.mixhost.jp |
(補足)なぜネームサーバーを変更する必要があるのか?
「mixhostでのサイト制作の話をしていたのに、いきなりドメインやネームサーバーの話が出てきて混乱してきた…」
とお思いではありませんか?
そんな方のために、独自ドメインとネームサーバーの関係について少し補足をさせていただきます。
そのためにはまずインターネットの仕組みを、ざっくりと把握しておく必要があります。
例としてこのサイト「https://server-hikaku-guide.com」が表示されるまでの流れをみてみましょう。
「https://server-hikaku-guide.com」というURLをブラウザに打つと、インターネット上に「このserver-hikaku-guide.comって誰が管理してて、どこにつなげばいいの?」というリクエスト(指令)が送られます。
すると独自ドメインを取得した会社(ドメインレジストラ)が「はい、このドメインうちが管理していて、ネームサーバーを見ると、接続先はmixhostのサーバーですね」という処理をおこない、mixhostのサーバーに接続され、サイトが表示されます。
(※分かりやすいようにかなり簡略化してますので、若干不正確な部分もあります)
インターネット上ではこのようなやり取りがされているので、まず初めにドメイン管理サービスで「独自ドメイン」と「ネームサーバー」を関連付ける作業が必要になるんです。
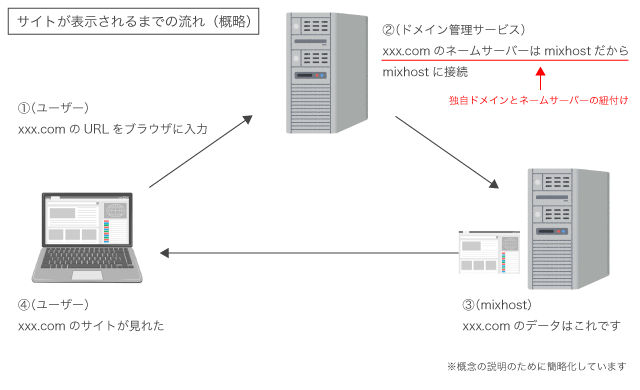
ちなみに私の場合はドメインの取得・管理に「お名前.com」を利用していますので、ここではお名前.comの画面を使いながら説明させていただきます。
メニューの「DNS」から、「ドメインのDNS関連機能設定」にチェックを入れて、次へをクリックします。
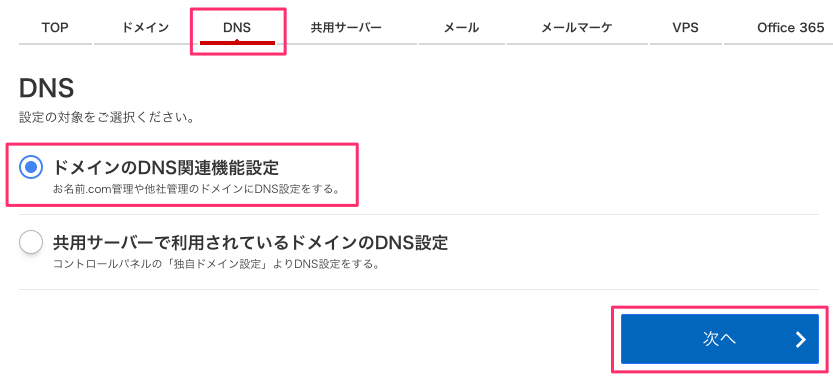
左メニューの「ネームサーバーの設定」から「ネームサーバーの変更」をクリックします。
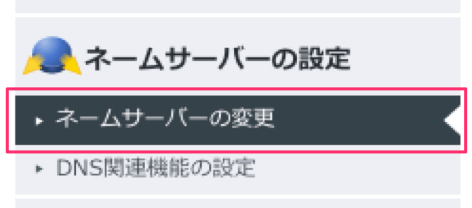
表示されるドメイン一覧から、該当するドメインにチェックをいれてからクリックします。

「他のネームサーバーを利用」のタブを選んで、ネームサーバー情報を入力の欄にmixhostの情報を入力します。
終わったら、確認画面へ進むをクリックします。
- ネームサーバー1:ns1.mixhost.jp
- ネームサーバー2:ns2.mixhost.jp
- ネームサーバー3:ns3.mixhost.jp
- ネームサーバー4:ns4.mixhost.jp
- ネームサーバー5:ns5.mixhost.jp

完了画面が出たら終了です。
ネームサーバーの変更がネットワーク上の隅々に浸透するまで、最大で72時間程度かかる場合もありますので、すぐに関連付けが完了しない場合でも気長に待ちましょう。
ポイント
ドメイン管理サービスによってやり方は違いますが、要は「この独自ドメインはmixhostと関連付いています」という宣言をしているだけです。
2)mixhostに独自ドメインを追加する
続いて「独自ドメイン」をmixhostに登録しましょう。
この作業をすることによって、mixhostの中に今あなたが所有している「独自ドメイン」のファイルを置く場所が確保されます。
mixhostのcPanel(管理画面)から、「アドオン ドメイン」をクリックします。
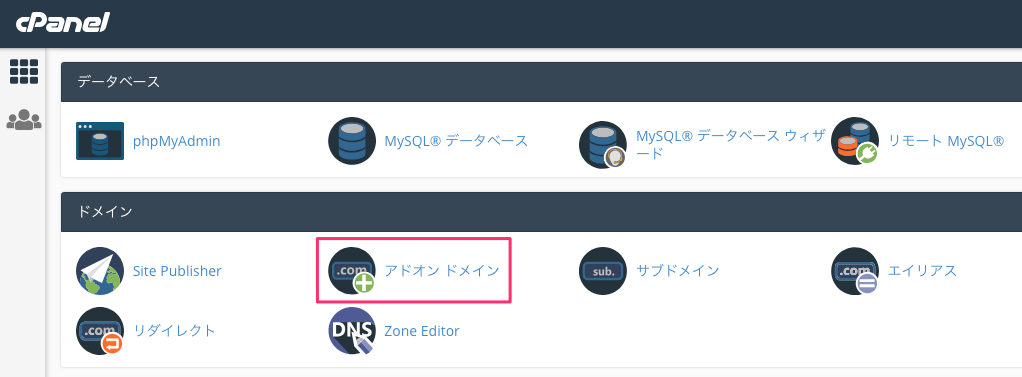
「新しいドメイン名」の欄に、設定したい「独自ドメイン」を入力します。
「サブドメイン」「ドキュメントルート」は表示された値そのままで問題ありません。
「このアドオンドメインに関連付けるFTPアカウントを作成します」のチェックは無しで大丈夫です。
(1ドメイン1FTPアカウントで管理したい人はチェックを入れて下さい。)
入力が終わったら「ドメインの追加」をクリックします。
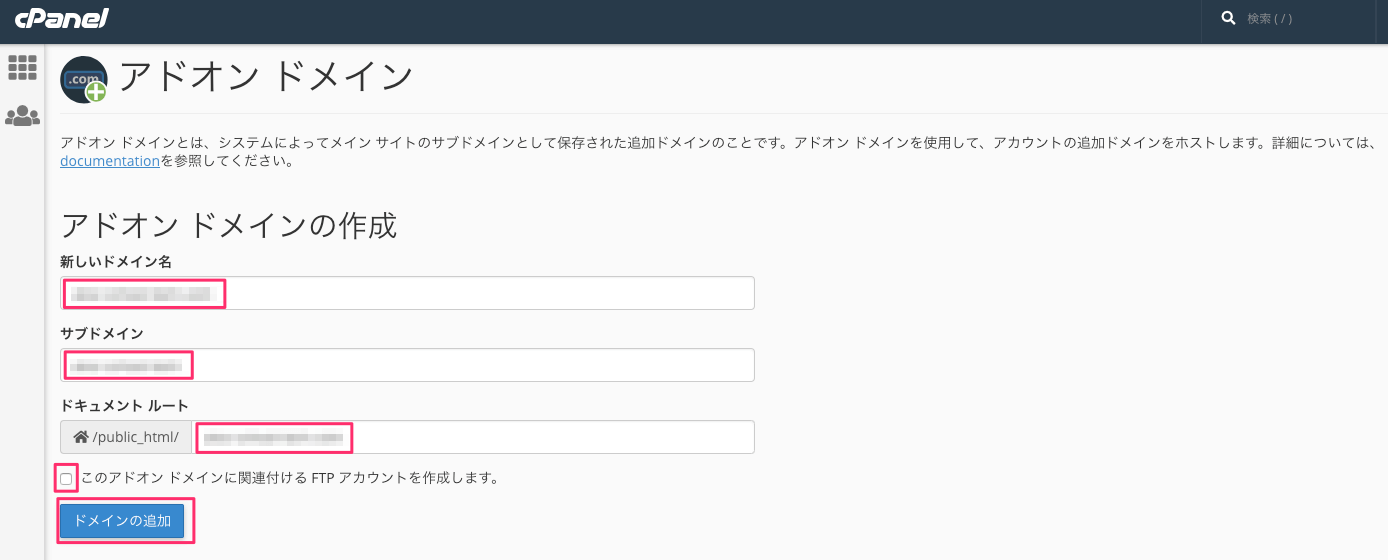
完了画面が表示されたら終了です。
簡単でしたね!
これでmixhostのサーバー上に「独自ドメイン」の部屋ができました。
あとはここにHTMLファイルを置いたり、もしくはWordPressをインストールすれば、サイトを公開することができます。
今回はWordPressをインストールする方法を続けて説明します。
3)2で追加した独自ドメインに、WordPressをインストールする
mixhostにはWordPressを簡単にインストールする機能がついていますので、それを使用します。
「SOFTACULOUS APPS INSTALLER」のスクリプトにある「WordPress」をクリックします。
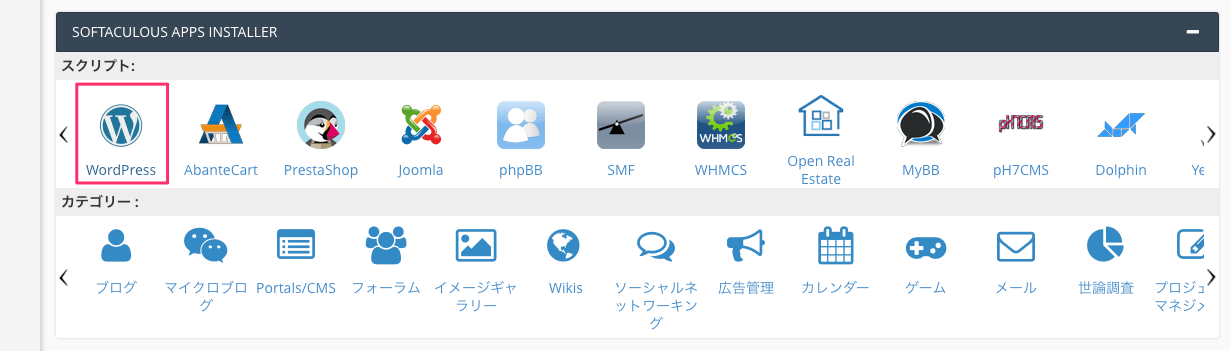
WordPressのインストールの説明画面が出てくるので、「Install Now」をクリックします。
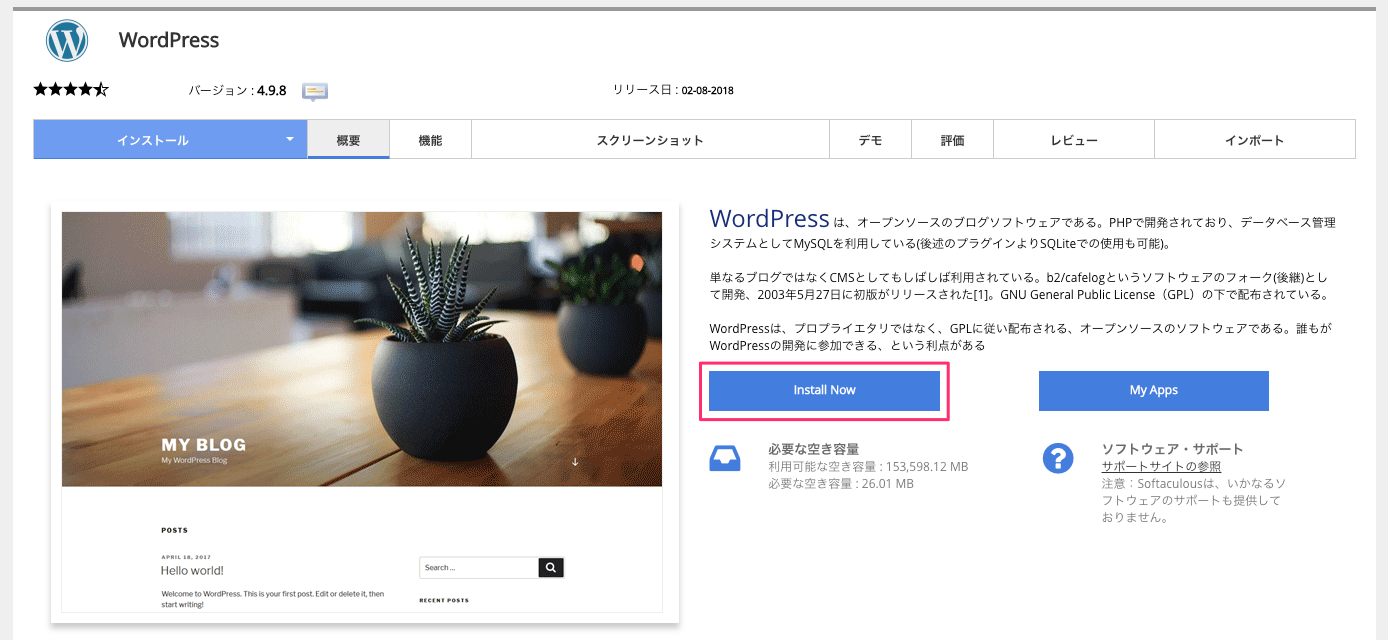
それぞれの項目を埋めていきます。
注意するポイントとしては、
- 「プロトコルの選択」では必ず「https://」を選択(SSLサイトにするという意味です。現在はSSL対応が標準です)
- 「ドメインの選択」では1で登録した独自ドメインを選択
- 「ディレクトリ」は特に意図がない限り空欄に(空欄にするとトップの階層にWordPressがインストールされます)
- 「マルチサイトを有効にする」は特に意図がない限りチェックをしない
です。
その他の部分はあとでも変更できるので、適宜入力すれば大丈夫です。
入力が終わったら「インストール」をクリックして下さい。
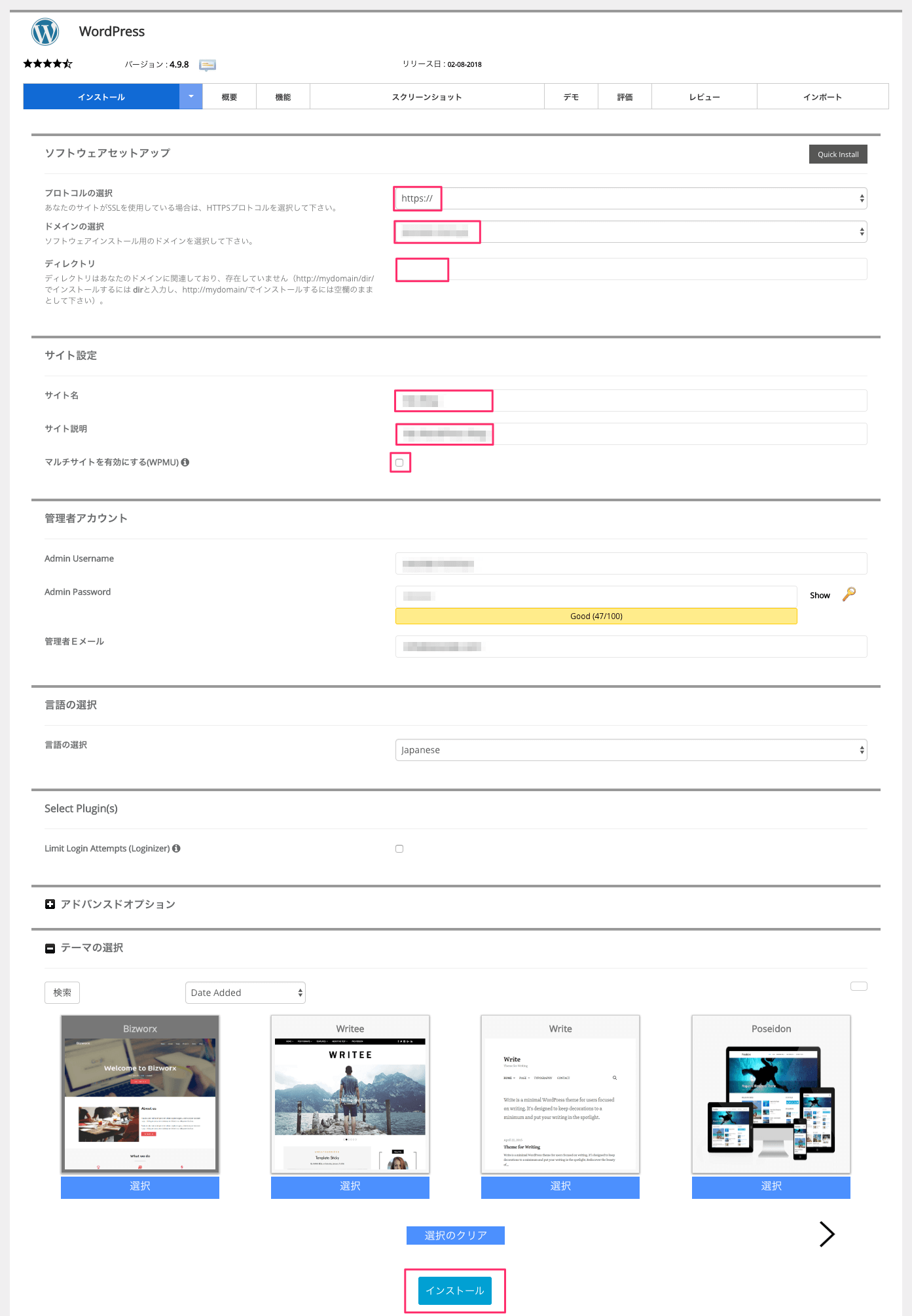
しばらく待って完了画面が表示されたら、インストール完了です。
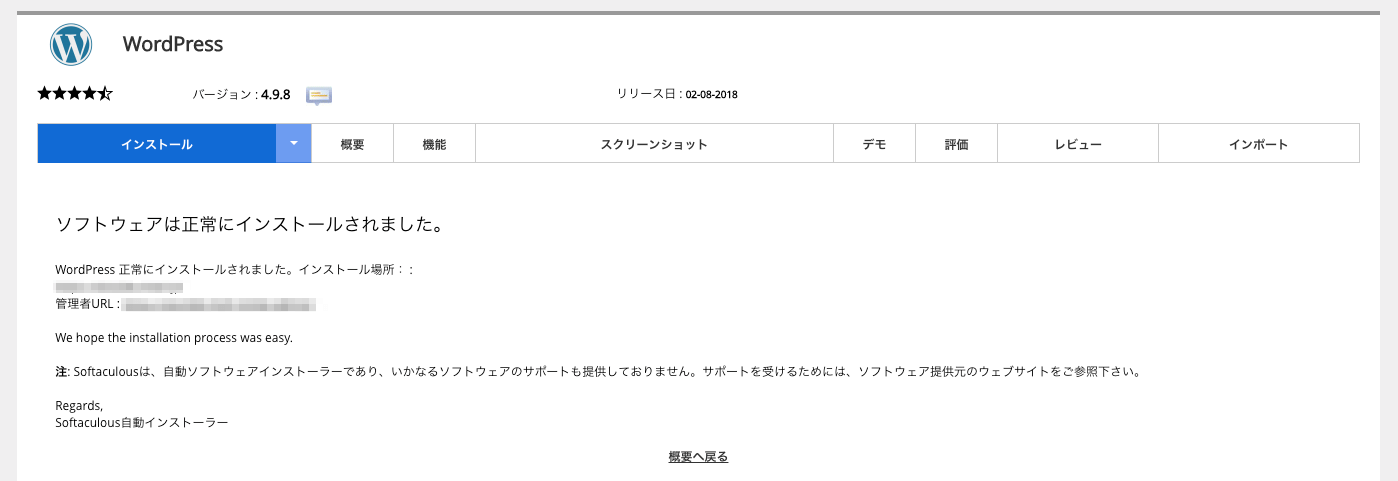
以上で、新しいWordPressサイトをmixhostの中に構築することができました。
これでmixhostのアカウント1つで、複数サイトを管理していることになります。
mixhostはドメインもデータベースも無制限に追加できますので、この作業を繰り返していけば、サイトをいくつでも増やしていくことができますよ!
メモ
「サブドメイン」にWordPressをインストールする場合は、上記の「ドメインの選択」のところで該当のサブドメインを、「サブディレクトリ」にWordPressをインストールする場合は、上記の「ディレクトリ」のところで該当のサブディレクトリを選択すれば、それぞれWordPressをインストールできます。
- マルチドメイン:独自ドメインを追加して、そこにWordPressをインストールする
- サブドメイン:サブドメインを追加して、そこにWordPressをインストールする
- サブディレクトリ:サブディレクトリを追加して、そこにWordPressをインストールする
mixhostで複数サイトを作る方法まとめ
mixhostで複数サイトを作る方法についてお伝えしました。
最後に今回の内容のまとめです。
- mixhostで複数サイトを作る方法は、cPanel(管理画面)から簡単にできます。
- mixhostはドメインもデータベースも無制限で増やせるので、好きな数だけサイトを作ることができます。
- 複数サイトを作る方法は、基本的にこの3つです。
1)マルチドメイン
2)サブドメイン
3)サブディレクトリ - mixhostで複数のサイトを作る際の具体的な手順はこの3つです。
1)独自ドメインのネームサーバーをmixhostに向ける
2)mixhostに独自ドメインを追加する
3)2で追加した独自ドメインに、WordPressをインストールする
たくさんのサイトを作りたい人にはうってつけのサーバーがmixhostですね(^^)
これだけ高機能なサーバーなのにリーズナブルな料金で利用できるので、かなりお得だと思います。
無料お試し期間もありますので、気になった方はぜひ操作感などを試してみてくださいね!
mixhostの評判や口コミ、性能などについてさらに詳しくはこちらも参考にしてみてください。
-

-
mixhostの評判がいい理由を解説|高速性能や利用用途をみれば納得!
「mixhostがいい」という評判を、最近ブログなどでよく目にしませんか? 「mixhostに乗り換えました!」という記事も、どんどん増えてきていますよね。 mixhostは「2016年6月」にスター ...



